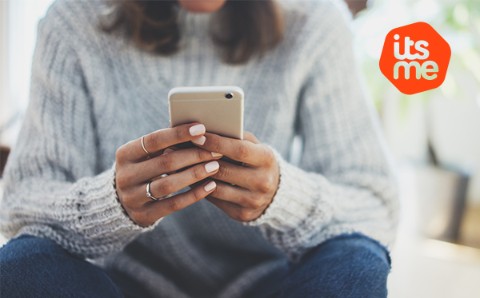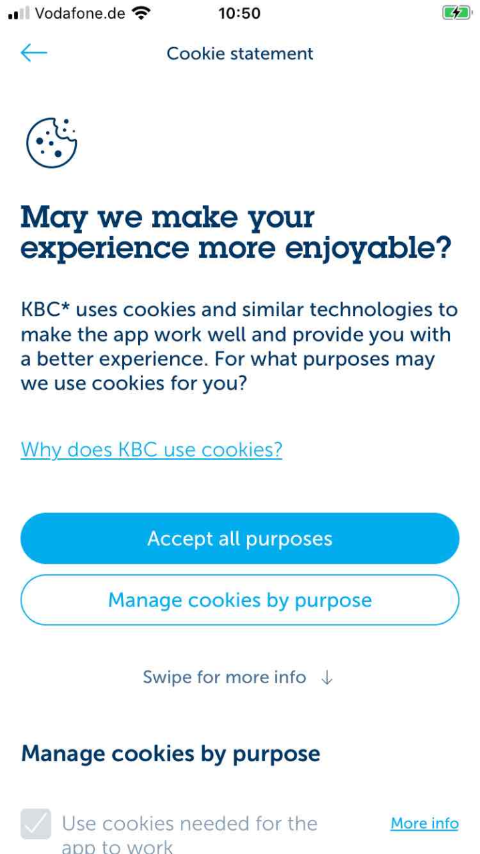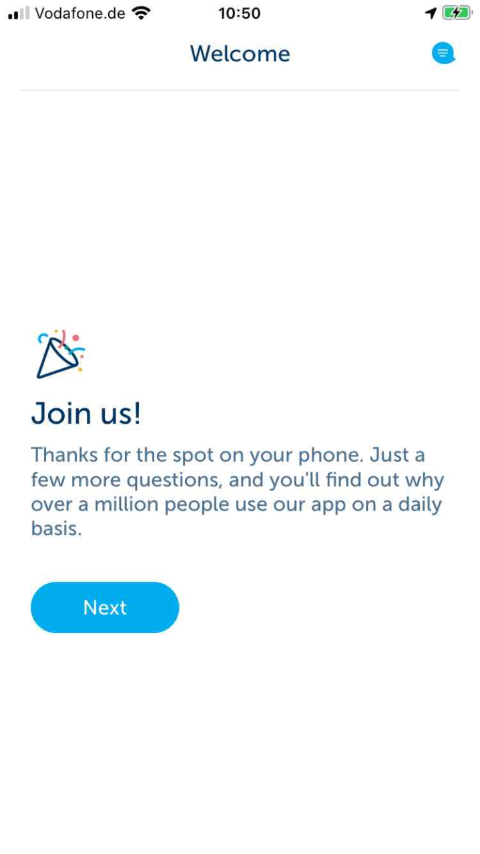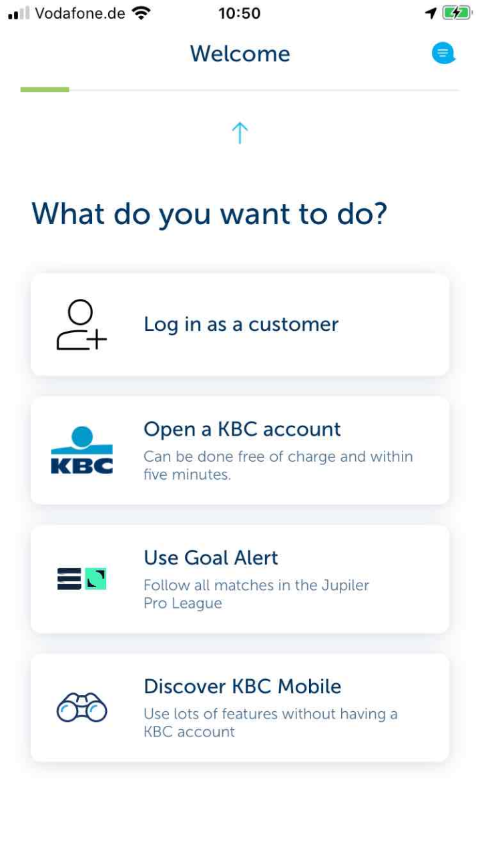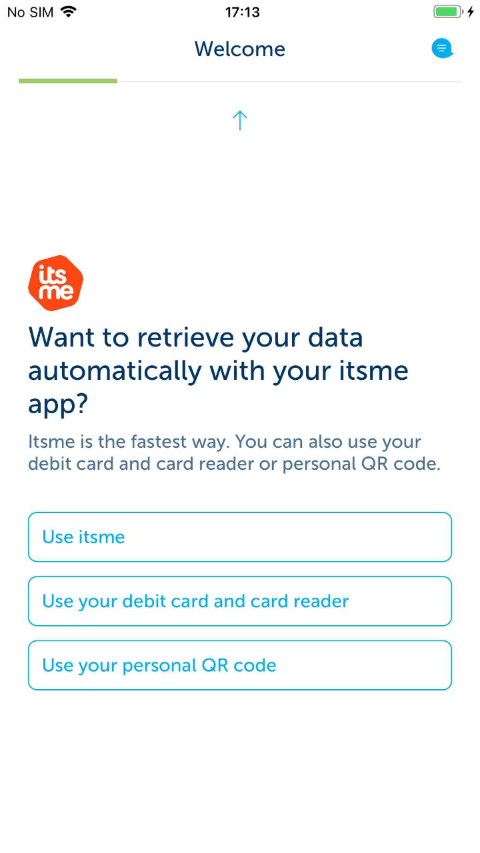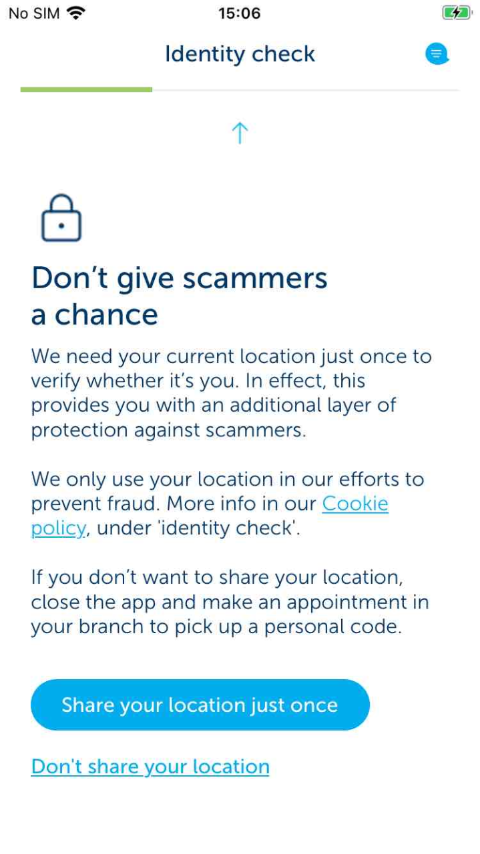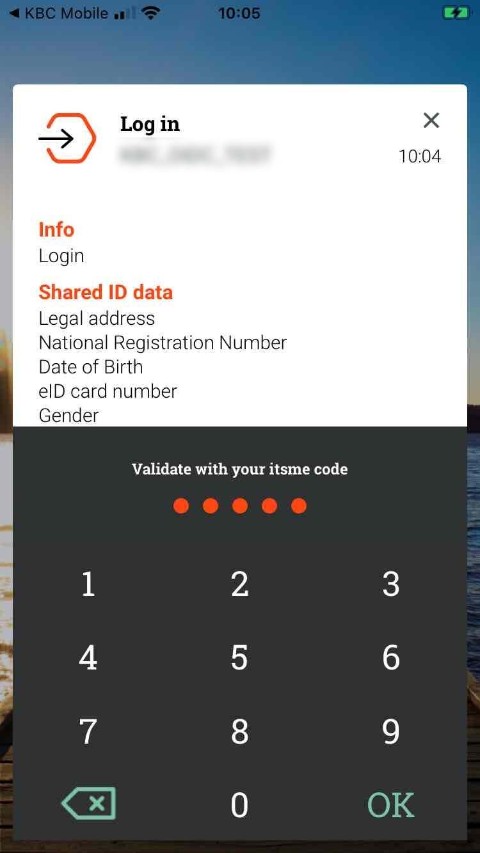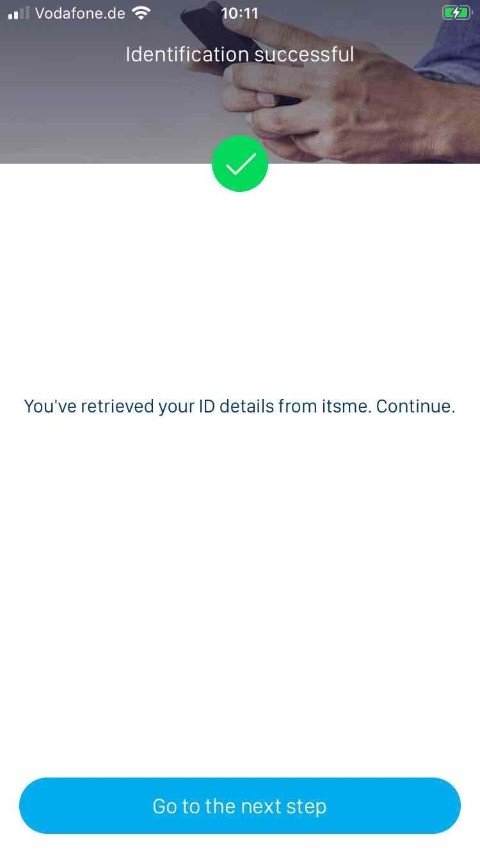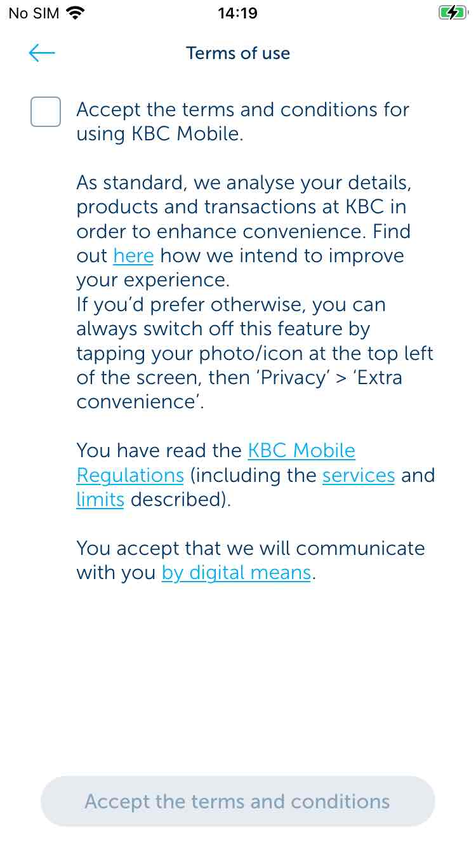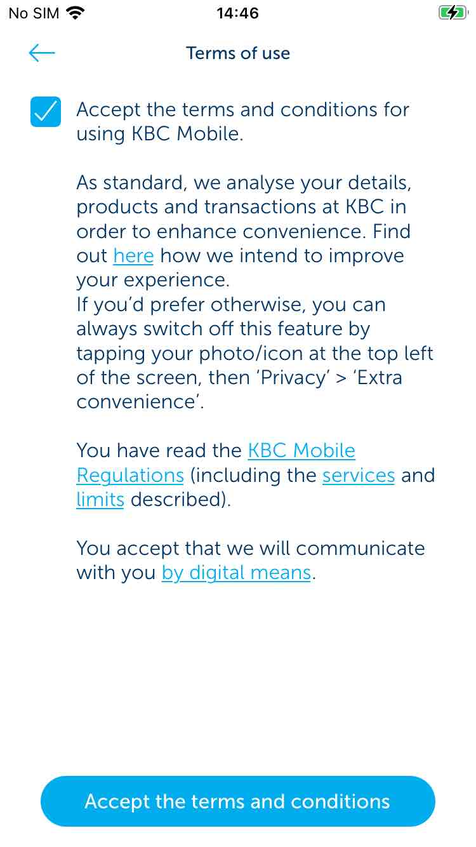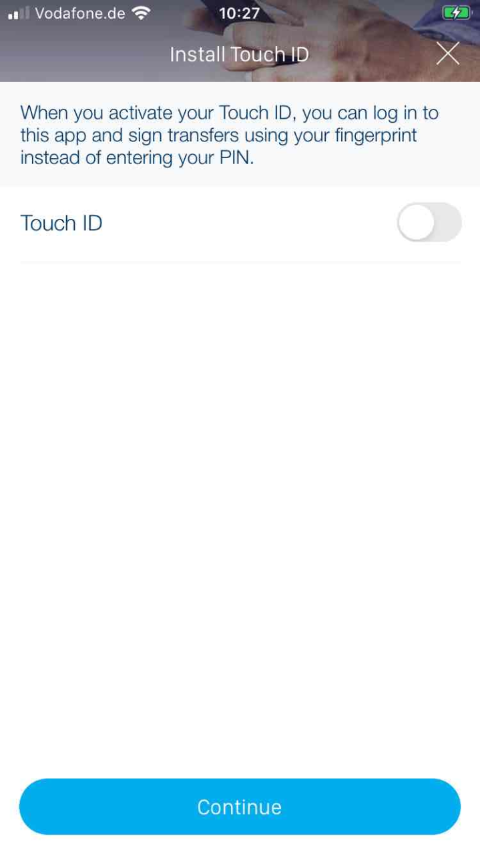-
Tap the blue logo KBC Brussels Mobile.
-
Tap the last white bar at the top of your screen.
-
Tap ‘Accept all purposes’ in the blue bar in the middle of your screen.
-
Tap the blue ‘Continue’ button at the bottom of your screen.
-
You can now explore KBC Brussels Mobile, use Goal Alert or open a KBC Brussels account to become a customer. In this demo, we'll assume you're one of our customers.
-
Tap ‘Log in as a customer’ – the first tile in the middle of your screen.
-
You can also log in using the card reader or a personal QR code. In this demo, we've chosen itsme.
-
Tap ‘Use itsme’ – the first tile in the middle of your screen.
-
Tap ‘Share your location just once’ in the blue bar at the bottom of your screen.
-
Tap ‘Allow once’ – the second option in the middle.
-
Now press the blue bar at the bottom which says 'Continue'.
-
Now press the green button at the bottom which says 'Confirm'.
-
Enter your itsme PIN and press the ‘OK’ button at the bottom right.
-
Depending on your device settings, you may be prompted to choose either your browser or KBC Brussels Mobile. Select KBC Brussels Mobile.
-
Now press the blue bar at the bottom which says ‘Go to next step’.
-
Place a tick in the circle in the top-right corner by tapping it.
-
Tap ‘Accept the terms and conditions’ in the blue bar at the bottom of your screen.
-
Select a five-digit PIN and tap ‘OK’.
-
Tap the green ‘OK’ button at the bottom of your screen.
-
Repeat your five-digit PIN and again tap ‘OK’.
-
Tap the green ‘OK’ button at the bottom of your screen.
-
If you want to use Touch ID on your smartphone, you can set it up here. If you don’t want to do that, tap ‘Continue’ and use your PIN.
-
Tap the blue ‘Continue’ button at the bottom of your screen.
-
Tap the blue ‘Start mobile banking’ button at the bottom of your screen.
Like to install KBC Brussels Mobile?
Scan the QR code and download KBC Brussels Mobile.
Just follow the instructions on your smartphone.