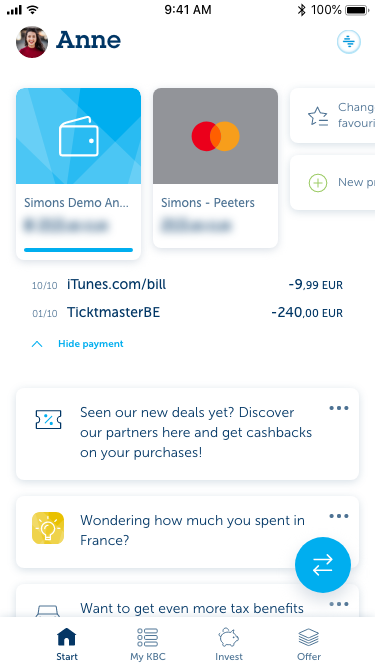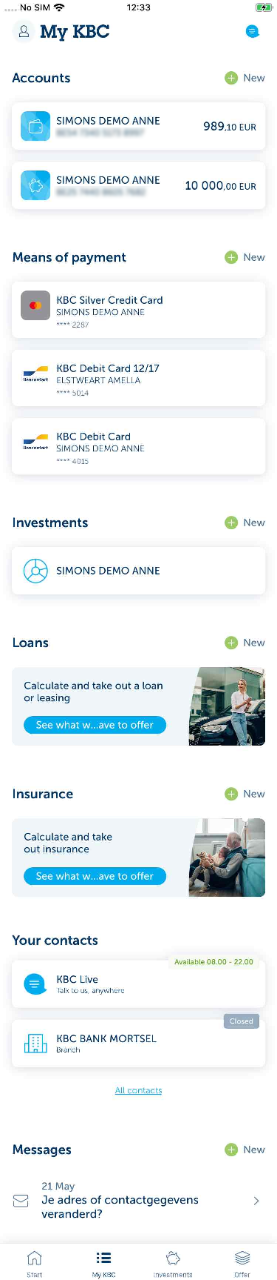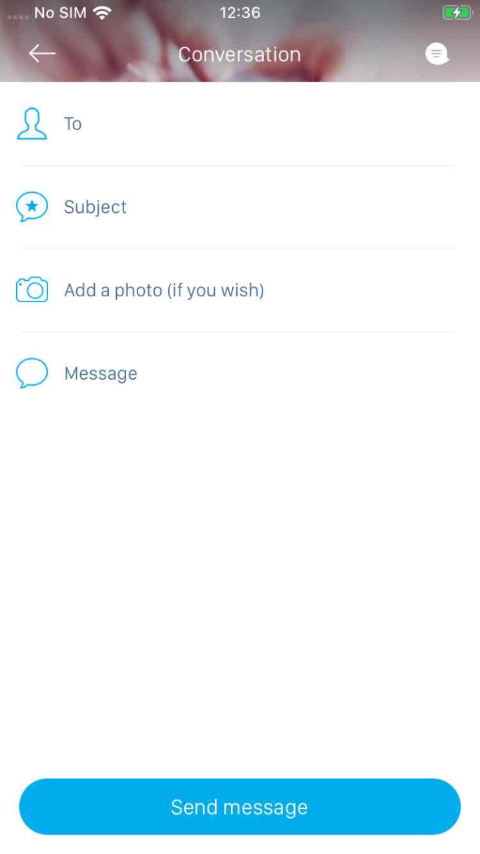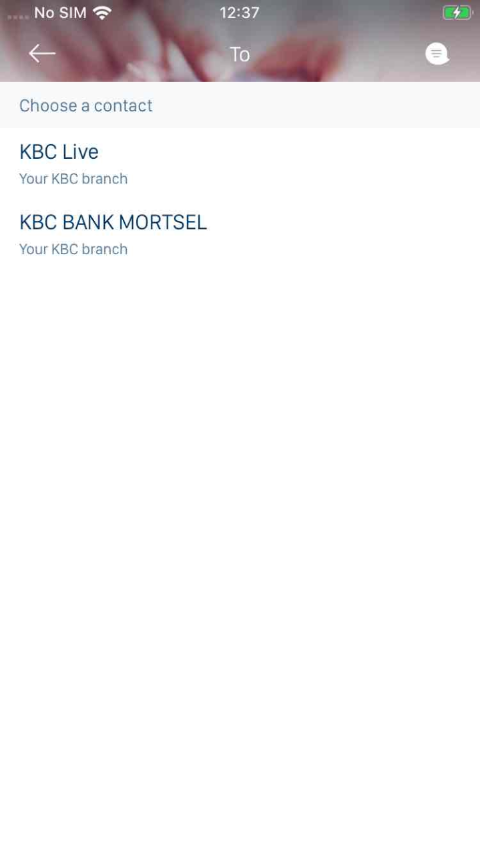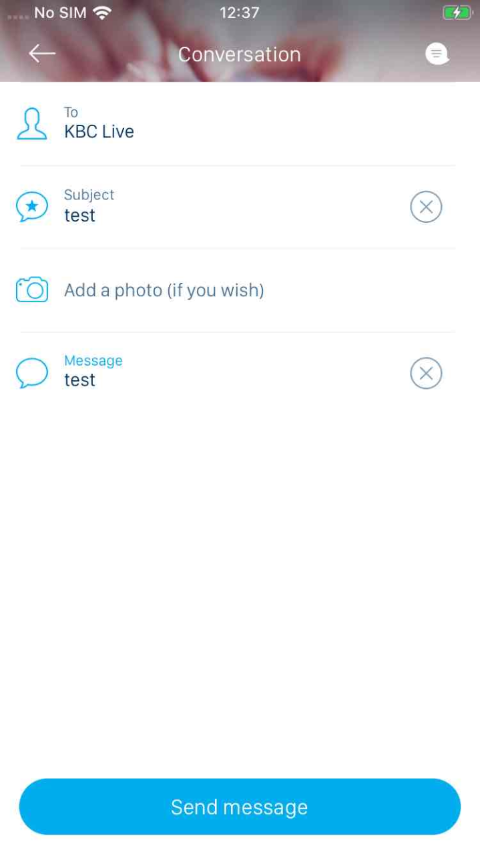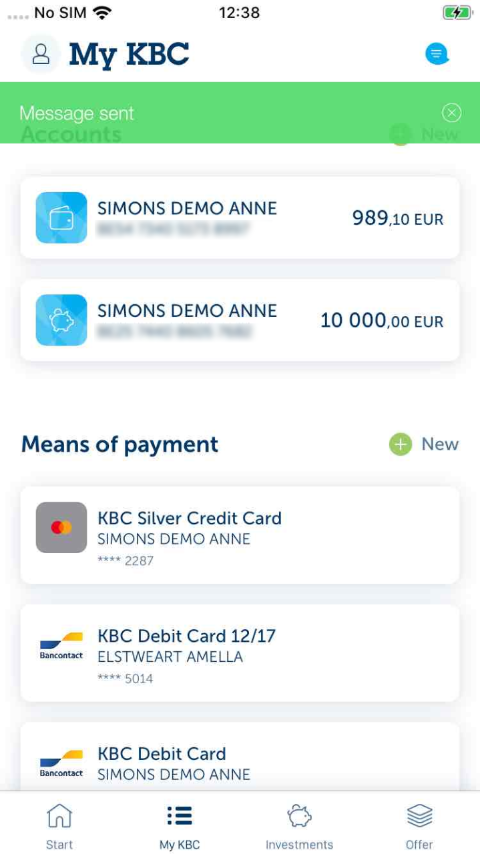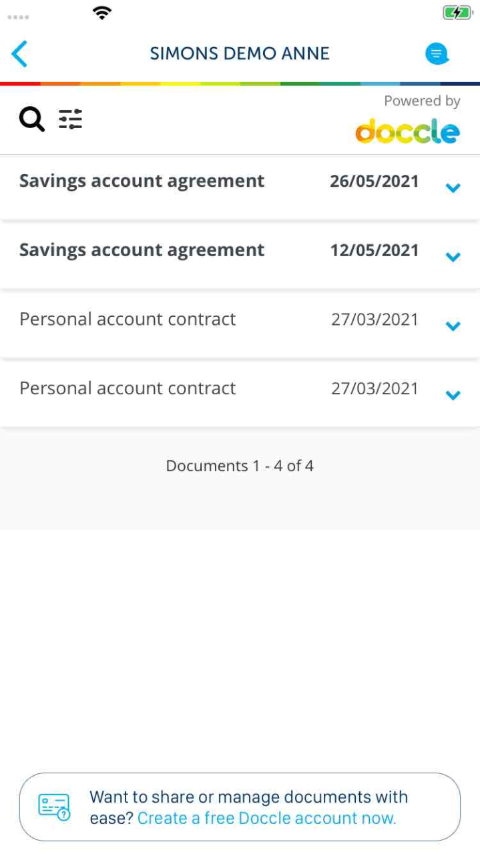-
Tap ‘My KBC Brussels’ at the bottom of your screen.
-
Tap ‘New’ with the green plus (+) sign next to ‘Messages’ on the right of your screen.
-
Tap ‘To’ next to the first icon at the top of your screen.
-
The contact may be a branch, intermediary or KBC Brussels Live.
-
Now tap %%bank% Live.
-
Tap the blue ‘Send message’ button at the very bottom of your screen.
-
Now you know how to send a message. We'll now move on to the documents in this demo.
-
A green bar now appears at the top of your screen saying ‘Message sent’ The bar disappears automatically after a few seconds, but you can also close it by tapping the ‘X’ at the top right.
-
Scroll to the very bottom, open ‘Documents’ and tap the white tile with ‘Simons Demo Anne’ on it.
-
Tap in the middle of the screen to exit the demo.
Like to install KBC Brussels Mobile?
Scan the QR code and download KBC Brussels Mobile.
Just follow the instructions on your smartphone.