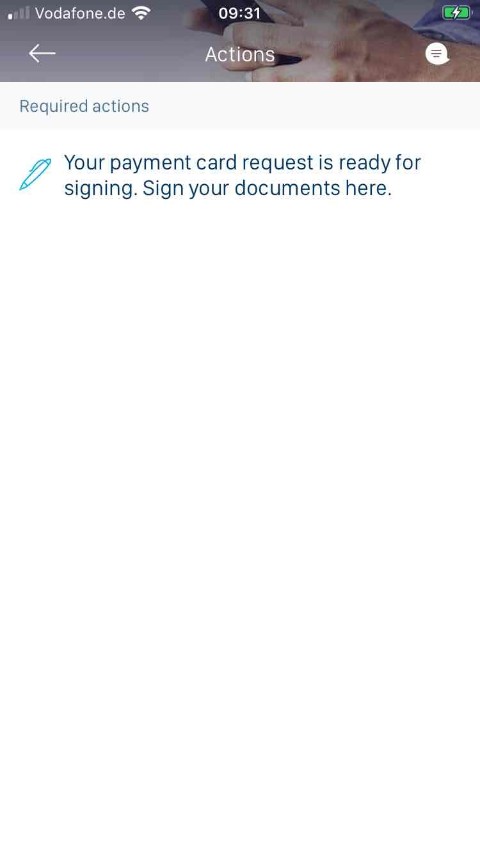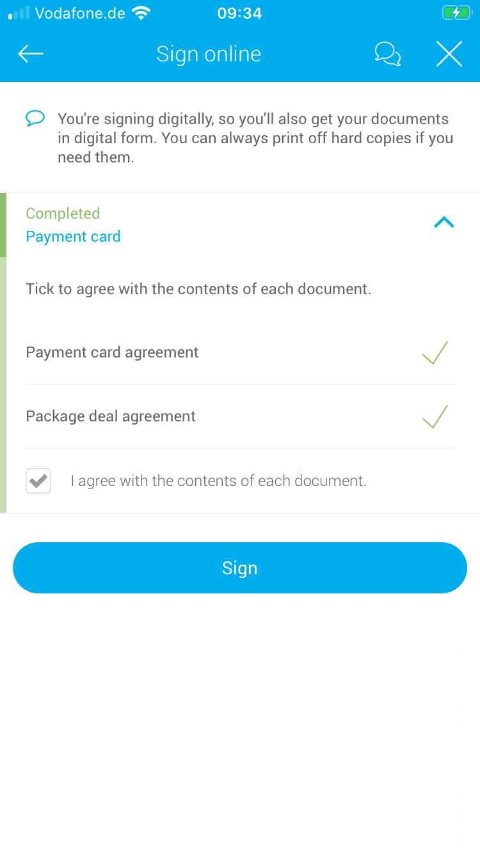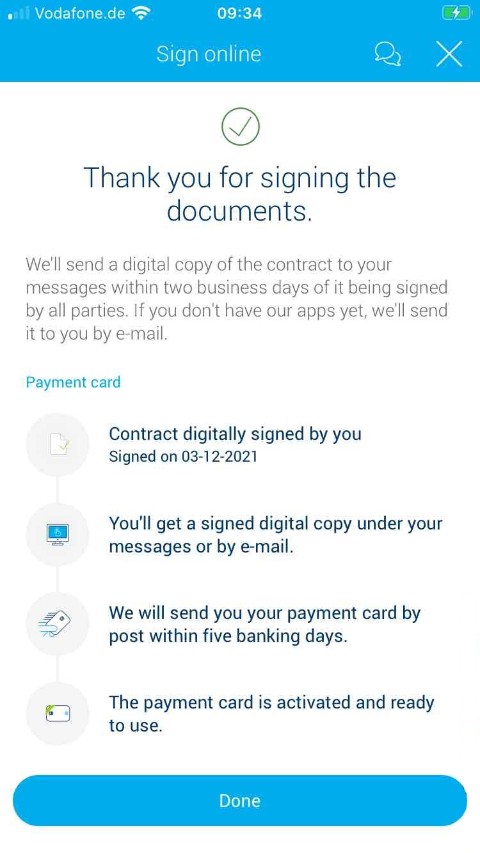-
Tap the bell icon displaying the red dot at the top right.
-
The red dot indicates that you've received a message to do something.
-
Tap the pen to the left of what has to be done.
-
You can already sign many different types of document in KBC Brussels Mobile. In this demo, we'll sign a request for a new payment card. Other documents can be signed in the same way.
-
Tap the name of the first document.
-
Check to see whether the details are correct. Tap the name of the documents and carefully read through them. We aren't going to show that in this demo.
-
Scroll right down to the bottom and tap the blue ‘Next’ button.
-
Tap the box to the left of the text at the bottom of your screen. A check mark will then appear.
-
Here is where you declare that you've read the terms and conditions in each document and that you accept them.
-
Tap the blue ‘Sign’ button.
-
Enter your 5-digit app PIN and tap 'OK'.
-
Tap the blue ‘OK’ button in the bottom right corner.
-
Tap the blue 'Done' button at the bottom.
-
You will see your new payment card under ‘Means of payment’ in the ‘My KBC’ screen.
-
Tap the middle of the screen to exit the demo.
Like to install KBC Brussels Mobile?
Scan the QR code and download KBC Brussels Mobile.
Just follow the instructions on your smartphone.