Comptes à vue
- Ouverture d’un compte à vue KBC Brussels.
- Consultation des infocomptes
- Virements
- Échéancier de paiements
Self banking
- Retraits d’argent aux distributeurs automatiques KBC Brussels avec MobileCash
- Paiements avec MobilePay
- Paiements entre connaissances
- Payconiq
- Payconiq dans KBC Brussels Mobile
- Google Pay - Fitbit Pay - Garmin Pay
- Apple Pay
- Paiements sans contact avec NFC
- Paiements avec Siri
- Smartwatch
- Commander des billets de banque en monnaies étrangères
Moyens de paiement: cartes de débit, cartes de crédit et cartes
prépayées, Monizze et wearables
Saviez-vous que Kate peut vous aider pour cela aussi?
Ouvrir un compte à vue en quelques clics? N’hésitez pas à vous adresser à Kate, votre assistante digitale dans KBC Brussels Mobile.
- Allez dans 'Ma KBC'
- Sous 'Comptes', appuyez sur 'Nouveau'.
ou
- Sur votre page d'accueil, balayez la page vers la gauche et appuyez sur 'Nouveau produit'.
Vous avez le choix entre le Compte Plus KBC Brussels et le compte professionnel Business PRO KBC Brussels.
Découvrez dans cette démo comment ouvrir un nouveau compte avec KBC Brussels Mobile.
Vous pouvez ouvrir un compte pour vous-même ou pour votre enfant mineur de 11 ans ou plus. Vous pouvez également ouvrir un compte commun à votre nom et au nom d’un tiers, par exemple votre conjoint(e).
Vous pouvez également ouvrir un compte professionnel pour votre activité indépendante (pour vous seul ou avec votre conjoint(e)) ou pour une société (existante ou en cours de constitution).
Tous les comptes à vue et d’épargne dont vous êtes titulaire, mandataire ou représentant légal.
Pour modifier l’ordre de vos comptes sur votre page d’accueil, balayez la page vers la gauche et appuyez sur ‘Modifier favoris’.
Oui, vous pouvez aussi ajouter les comptes à vue que vous détenez dans certaines autres banques dans l’aperçu de vos comptes. Vous pouvez ajouter des comptes sur votre page d’accueil ou sous ‘Ma KBC’.
Pour ajouter un compte d’une autre banque, vous avez besoin de l’application de l’autre banque. Si vous disposez de cette app, mais que le problème persiste, vérifiez d’abord si vous pouvez vous connecter sans problème auprès de votre autre banque. Si ce n’est pas le cas, complétez votre connexion sur l’app de votre autre banque. Ensuite, vous pourrez ajouter sans problème ce compte à KBC Brussels Mobile.
Cela ne fonctionne toujours pas? Il arrive que nous rencontrions des problèmes à l’égard de la connexion avec l’autre banque. Veuillez réessayer plus tard.
Oui. Nous offrons cette option par facilité d’utilisation, afin de vous éviter de devoir saisir à chaque fois le numéro de la carte. KBC Brussels veille à ce que votre numéro de carte soit gardé en toute sécurité dans l’app. Ce numéro n’est jamais visible pour les personnes non autorisées. En outre, le numéro de carte est la seule information liée à la carte que nous conservons. Avec ce numéro seul, il est impossible d’effectuer un quelconque paiement.
Oui. Oui, vous trouverez près du solde la date à laquelle il a été actualisé la dernière fois. Si vous cliquez sur le compte, le système affichera une option vous permettant de mettre le solde à jour. Une fois que vous aurez suivi toute la procédure, le solde affiché sera correct. Il est possible que vous deviez à nouveau vous identifier auprès de votre autre banque.
Oui.
- Sur la page d’accueil, cliquez sur l’icône de votre profil dans le coin supérieur gauche.
- Appuyez sur ‘Partager des informations avec des tiers’, sous ‘Protection et vie privée’.
Vous y trouverez la liste des personnes que vous avez autorisées à consulter vos infocomptes ainsi que les comptes auxquels ces personnes ont précisément accès. Vous pouvez bien entendu aussi y supprimer l’autorisation d’accès d’une ou de plusieurs personnes.
Si vous consultez les détails d’une opération exécutée, vous verrez au bas de l’écran un bouton permettant d’enregistrer l’opération au format PDF. Vous pouvez ensuite immédiatement consulter ce document ou l’enregistrer sur votre smartphone ou tablette.
Une icône apparaît à côté du solde de votre compte si vous avez effectué un paiement avec votre carte de débit (via Maestro ou Mastercard) et que ce paiement n’a pas encore été traité. Le montant est déduit de votre solde disponible et reste réservé jusqu’à son traitement (maximum sept jours calendrier). À côté de cette icône est affiché le montant que vous pouvez consacrer à des opérations.
Un onglet ‘Disponible’ apparaît sur chaque compte dont le solde peut être négatif. Cet onglet vous indique votre solde disponible. Il s’agit du solde de votre compte à vue réduit des montants réservés et augmenté du montant négatif que vous pouvez atteindre.
Vous êtes automatiquement averti si le montant du compte usuel passe sous la barre des 100 euros pour un compte privé ou des 1.000 euros pour un compte professionnel. Vous souhaitez modifier ce montant ou désactiver ces notifications? Vous pouvez le faire dans les paramètres de KBC Brussels Mobile:
- Allez dans les paramètres et choisissez ‘Notifications push’ sous ‘Paramètres de l'application’.
- Allez dans ‘Solde inférieur à montant’
Oui.
- Balayez vers la gauche sur votre page d’accueil.
- Cliquez sur ‘Modifier favoris’.
- Glissez et déposez vos comptes dans le bon ordre (mode drag & drop).
Vous pouvez définir l’ordre des comptes dans KBC Brussels Touch également. Nous reprendrons l’ordre que vous avez défini dans l’app KBC Brussels Mobile. Vos comptes s’afficheront aussi dans cet ordre-là dans la liste de sélection en vue d’effectuer un virement.
Oui, mais uniquement sur votre page d’accueil. Balayez vers la gauche et cliquez sur ‘Modifier favoris’. Pour masquer un compte, décochez la case. Nous ne tenons pas compte de ces paramétrages dans l’aperçu sur Ma KBC ou dans Touch.
Pour tout Compte Plus KBC Brussels ou compte Business KBC Brussels, vous pouvez recevoir une notification à chaque fois qu’un montant est porté au crédit de votre compte.
- Sur votre page d’accueil, appuyez sur l’icône du profil dans le coin supérieur gauche.
- Sous ‘Paramètres de l’app’, appuyez sur ‘Notifications push’.
Vous pouvez consulter les opérations jusqu’à un an en arrière.
Oui, vous pouvez rechercher un montant ou un libellé (donneur d’ordre/bénéficiaire et communication) dans KBC Brussels Mobile. Sélectionnez le compte souhaité, puis l’aperçu ‘Opérations’ et l’option ‘Rechercher’.
Cela signifie que le solde de votre compte est insuffisant pour exécuter une ou plusieurs opérations.
Dans l’écran détaillé des opérations non exécutées, cliquez sur ‘Apurer’.
Oui, vous pouvez majorer le montant ou supprimer certaines opérations de manière à diminuer le montant à apurer.
Vous pouvez uniquement supprimer des virements planifiés, des ordres permanents et des ordres d’épargne automatiques.
Vous pouvez apurer le solde de ce compte au moyen de tous les comptes que vous pouvez utiliser pour effectuer un virement vers vos propres comptes.
Vous trouverez vos comptes professionnels sous Ma KBC, dans l’onglet ‘Comptes professionnels’.
Lorsque vous payez votre prime, vous choisissez un compte dans une liste. Nous afficherons alors vos comptes avec des informations supplémentaires telles que le solde, la photo ou l’alias. Ces informations se trouvent dans les systèmes de KBC Bank et vous seul(e) y avez accès. KBC Assurances n’a donc pas accès aux détails de votre compte et ne peut pas les consulter.
Pour effectuer un virement européen, appuyez sur la boule bleue avec les deux flèches sur votre page d’accueil.
> Découvrez dans cette démo comment effectuer un virement avec KBC Brussels Mobile.
Vous souhaitez effectuer un virement dans une devise autre que l'euro? Appuyez sur "Virement international".
Un virement instantané est un virement européen qui est traité immédiatement, et ce, 24h/24 et 7j/7, y compris la nuit, les jours fériés et les week-ends. L’argent transféré est crédité sur le compte du bénéficiaire en quelques secondes, même si le bénéficiaire a un compte dans une autre banque.
KBC Brussels exécute aussi rapidement que possible, sans que vous n’ayez à intervenir, tous les virements que vous enregistrez dans KBC Brussels Mobile à partir de votre Compte Plus KBC Brussels ou de votre compte KBC Brussels Business. ‘Le plus rapidement possible’ signifie que le transfert est instantané si possible. Si ce n’est pas le cas, le transfert reste un virement ordinaire.
Les virements internationaux avec date d’exécution ultérieure et les ordres permanents ne sont pas traités instantanément. Nous les traitons comme des virements ordinaires. Si votre virement a été traité comme un virement instantané, vous le verrez dans la description de votre opération sur votre relevé de compte. L’heure du virement instantané est visible dans le détail de votre transaction.
Votre frère se marie ou votre nièce fête son anniversaire? Votre sœur devient maman pour la première fois ou votre meilleur ami achète son premier logement? Surprenez-les avec un virement personnalisé. Avec SurprisePay, vous pouvez agrémenter vos virements d’une photo ou d’un message personnel.
Vous pouvez envoyer un SurprisePay à toute personne de votre choix. Si le destinataire utilise KBC Brussels Mobile, il recevra une notification dans son application. Si vous envoyez un SurprisePay à quelqu’un qui n’utilise pas KBC Brussels Mobile, vous déterminez vous-même le mode d’envoi de la notification: e-mail, Facebook…
Non, vous pouvez aussi effectuer des virements vers des bénéficiaires connus et vers d’autres comptes dans et en dehors la zone euro. Vous pouvez saisir des ordres uniques ou des ordres automatiques. Vous pouvez consulter ici les limites pour chaque type de transaction.
Oui, vous pouvez adapter vous-même votre limite.
- Sur votre page d’accueil, appuyez sur votre photo ou sur l’icône dans le coin supérieur gauche.
- Faites défiler jusqu’à ‘Protection et vie privée’.
- Appuyez sur ‘Limites’.
Ces limites sont indépendantes des limites ‘Payer avec code QR’ ou ‘Retirer de l’argent’ (avec votre smartphone ou tablette). Vous trouverez plus d’informations sur les limites ici. Une modification de limites vaut pour tous vos appareils.
> Découvrez dans cette démo comment adapter vos montants limites avec KBC Brussels Mobile.
Vous pouvez signer ce virement avec votre carte bancaire et votre lecteur de carte.
Si votre virement dépasse le solde de votre limite journalière, vous pouvez l’enregistrer dans le dossier d’envoi de KBC Brussels Touch ou KBC Brussels Mobile ou le signer immédiatement avec votre carte bancaire et votre lecteur de carte ou avec itsme.
Oui.
- Sur votre page d’accueil, appuyez sur l’icône de votre profil dans le coin supérieur gauche.
- Faites défiler jusqu’à ‘Payer’.
- Appuyez sur ‘Bénéficiaires’.
Ou facilitez-vous encore davantage la vie et demandez à Kate, votre assistante digitale. Ouvrez KBC Brussels Mobile et appuyez sur l’icône de Kate dans le coin supérieur droit.
Oui, vous pouvez attribuer à un bénéficiaire un indicateur ‘privé’ ou ‘professionnel’. Vos bénéficiaires professionnels apparaissent en bleu foncé, tandis que vos bénéficiaires privés sont indiqués en bleu clair.
Oui.
- Sur votre page d’accueil, appuyez sur l’icône de votre profil dans le coin supérieur gauche.
- Faites défiler jusqu’à ‘Payer’.
- Appuyez sur ‘Ordres permanents’.
Ou facilitez-vous encore davantage la vie et demandez à Kate, votre assistante digitale. Ouvrez KBC Brussels Mobile et appuyez sur l’icône de Kate dans le coin supérieur droit.
- Sur votre page d’accueil, appuyez sur l’icône de votre profil dans le coin supérieur gauche.
- Faites défiler jusqu’à ‘Payer’.
- Appuyez sur ‘Domiciliations’.
Vous y trouverez vos domiciliations actives et bloquées. Cliquez sur une domiciliation pour obtenir de plus amples détails, pour y ajouter une description ou pour la bloquer.
Ou facilitez-vous encore davantage la vie et demandez à Kate, votre assistante digitale. Ouvrez KBC Brussels Mobile et appuyez sur l’icône de Kate dans le coin supérieur droit.
Vous pouvez demander un remboursement jusqu’à 8 semaines après le paiement d’une domiciliation, sauf s’il s’agit d’une domiciliation B2B (Business to Business). Accédez aux détails de la domiciliation, puis à l’onglet ‘Opérations’. Sélectionnez ensuite l’opération pour laquelle vous souhaitez obtenir un remboursement. Nous versons l’argent sur votre compte et en informons la personne concernée par la domiciliation.
Avec la fonction Scan, vous pouvez numériser un formulaire de virement (rose) afin de ne plus devoir introduire les données. Cliquez sur la boule bleue avec deux flèches pour lancer un virement. Sélectionnez ‘Autres comptes’, puis cliquez sur la petite icône avec la caméra, en haut.
Si votre appareil ne permet pas d’utiliser la fonction Scan, elle n’apparaîtra pas dans le menu.
Ce que vous pouvez numériser:
- Montant
- Numéro de compte au format IBAN
- Nom du bénéficiaire (pas l’adresse)
- Communication structurée
Ce que vous ne pouvez pas numériser et que vous devez compléter vous-même:
- Communication ordinaire
- Date d’exécution
Si votre numérisation ne s’est pas passée correctement, vous en êtes averti(e).
Parce que le mandant du compte que vous utilisez pour exécuter le paiement l’a exigé.
Dans ‘Ma KBC’, appuyez sur le compte donneur d’ordre. Appuyez ensuite sur le paiement en cours.
Vous trouverez le paiement dans l’aperçu des paiements en cours du compte donneur d’ordre.
Vous pouvez également accéder au paiement en cliquant sur la notification que vous avez reçue ou sur la cloche dans le coin supérieur droit dans KBC Brussels Mobile.
Vous disposez de 14 jours calendrier ou du nombre de jours restants jusqu’à la date d’exécution du paiement.
Cela signifie qu’une ou plusieurs personnes doi(ven)t encore signer le paiement.
Dès que tout le monde l’aura signé, le paiement sera exécuté. Vous pouvez consulter à tout moment le statut de l’ordre de paiement dans les ‘Paiements en cours’ du compte donneur d’ordre.
Cela signifie qu'une ou plusieurs personnes doivent encore signer le paiement, mais qu'elles n'utilisent pas encore KBC Brussels Mobile ou KBC Brussels Touch. Les paiements initiés dans KBC Brussels Mobile ou KBC Brussels Touch ne peuvent être signés que dans ces deux applications.
Vous pouvez déterminer les comptes qui s'affichent sur votre page d'accueil et sur 'Ma KBC'.
Supprimer ou ajouter des comptes sur votre page d'accueil
- Glissez vers la gauche en haut et sélectionnez 'Modifier favoris'.
- Cochez le compte que vous souhaitez voir apparaître sur votre page d'accueil
Supprimer ou ajouter des comptes dans 'Ma KBC'
- En haut à gauche, allez dans les paramètres de KBC Brussels Mobile
- Sous 'Payer', appuyez sur 'Comptes sur Ma KBC'
- Cochez le compte que vous souhaitez voir apparaître sur votre page d'accueil
Actuellement, les paiements requérant la signature de plusieurs personnes ne sont possibles dans KBC Brussels Mobile et KBC Brussels Touch que pour les particuliers, les indépendants, les professions libérales et les entreprises.
Il se peut également que vous ne puissiez pas voir le compte dans KBC Brussels Mobile ou KBC Brussels Touch. Cela dépend du type de procuration que vous avez sur le compte.
Pour plus d'infos, contactez KBC Brussels Live ou votre agence KBC Brussels.
Vous pouvez modifier le type de procuration. Si vous souhaitez que votre compte professionnel ne soit utilisé que dans le Tableau de bord Business KBC Brussels, vous pouvez donner au mandataire une procuration spéciale disponible uniquement dans le Tableau de bord Business KBC Brussels.
Si vous disposez des autorisations nécessaires dans le Tableau de bord Business KBC Brussels, vous pouvez le faire vous-même. Sinon, contactez KBC Brussels Live ou votre agence KBC Brussels.
L'application 'Payer une facture' vous permet de payer rapidement et facilement une facture numérique ou papier. Vous devez prendre une photo de la facture, sélectionner un fichier ou partager une facture depuis votre boîte mail, et nous nous chargerons du paiement pour vous. Il vous suffit ensuite de vérifier les données et de signer le paiement.
Appuyez sur le bouton de virement sur votre page d'accueil et choisissez 'Payer une facture'.
Les factures que vous téléchargez peuvent contenir des données sensibles. Nous avons besoin de votre accord pour traiter ces données sensibles afin de créer automatiquement un virement bancaire. Nous n'utiliserons ces données à aucune autre fin. Si vous ne donnez pas votre accord, vous ne pourrez pas utiliser l'application.
Vous pouvez importer toute facture sur laquelle figurent les informations requises: le bénéficiaire, le montant, éventuellement une communication structurée, et le numéro de compte.
Non. Une fois que vous avez importé la facture, elle s'affiche dans votre aperçu. Vous avez encore la possibilité de supprimer ou de vérifier la facture. Votre virement ne sera exécuté qu'après que vous ayez vérifié toutes les données et signé l'ordre.
Oui. Il se peut en effet que l'application n'ait pas transposé les données correctement, par exemple si la facture est difficile à lire ou si la photo n'est pas d'assez bonne qualité.
Une facture est prête sur votre aperçu sous "À traiter"? Un petit chiffre rouge apparaîtra alors sur le bouton de virement de votre page d'accueil pour vous rappeler que vous devez encore vérifier et payer une facture.
- Virements planifiés: virements uniques avec une date d’exécution située dans le futur
- Ordres automatiques. Nous en distinguons deux types:
- Ordre permanent
Un ordre permanent est un virement automatique dont toutes les données (bénéficiaire, montant, exécution) sont toujours identiques. Après son encodage unique, le virement est systématiquement exécuté à une date d’échéance fixe. Quelques exemples: l’argent de poche hebdomadaire de vos (petits-)enfants, le paiement mensuel de votre loyer.
- Ordres d’épargne automatiques
Un ordre d’épargne automatique ne s’encode qu’une seule fois et permet de mettre de l’argent de côté selon des conditions prédéfinies. Vous pouvez épargner un montant fixe, mais également opter pour un montant variable. Dans ce cas, vous choisissez le montant minimum que vous souhaitez conserver sur le compte donneur d’ordre, et vous épargnez chaque fois le montant dépassant ce seuil minimum. Si le solde est insuffisant à la date d’exécution, vous n’épargnez rien.
- Décompte d’un crédit logement
- Décompte d’un prêt à tempérament
- Versement Pricos Responsible Investing
- Décompte d’une carte de crédit
- Investissements systématiques
Oui, les domiciliations s’affichent dans l’aperçu des opérations d’un compte quelques jours avant l’encaissement.
Les domiciliations apparaissent également sur votre page d’accueil.
Vous pouvez trouver les opérations à venir par ordre chronologique dans l’onglet ‘Planifié’ du relevé détaillé de votre compte.
Les opérations planifiées apparaissent également dans votre Aperçu.
Vous pouvez consulter les opérations planifiées pour une période d’un an maximum. Elles s’affichent par ordre chronologique.
Oui, vous trouverez les opérations à venir par ordre chronologique dans l’onglet ‘Planifié’ du relevé détaillé de votre compte. Sélectionnez le virement planifié et cliquez sur l’icône du crayon. Vous pouvez ensuite supprimer l’ordre au moyen du bouton ‘Supprimer ordre’.
Oui, vous pouvez en modifier le montant, la date d’exécution et la communication. Pour les montants dépassant les limites de KBC Brussels Mobile, c’est uniquement possible dans KBC Brussels Touch.
Vous pouvez modifier ou supprimer des ordres automatiques dans KBC Brussels Mobile et KBC Brussels Touch. Pour les montants dépassant les limites de KBC Brussels Mobile, c’est uniquement possible dans KBC Brussels Touch.
Les mineurs ne sont pas autorisés à gérer des ordres.
Oui, vous pouvez saisir un ordre et en modifier le montant, la date d’exécution et la communication. Vous pouvez enregistrer cette modification pour une seule exécution ou pour toutes les exécutions à venir.
Attention: une fois un changement unique enregistré, vous ne pourrez plus apporter de nouvelles modifications dans KBC Brussels Mobile. Vous pourrez toutefois encore apporter des modifications dans KBC Brussels Touch.
Si vous définissez un ordre d’épargne automatique, vous pouvez choisir de conserver un montant minimum sur le compte donneur d’ordre. Vous épargnerez ensuite systématiquement le montant dépassant le seuil minimum choisi.
- Appuyez sur l’opération pour voir plus de détails.
- Appuyez sur ‘Signalez un problème’ pour accéder aux questions fréquemment posées.
Vous ne trouvez pas la réponse à votre question? Dans ce cas, contactez KBC Brussels Live.
Le bouton apparaît uniquement pour les opérations sur compte à vue effectuées avec une carte de débit ou de crédit et pour les virements et les domiciliations.
Vous avez des questions sur une autre opération? Dans ce cas, contactez KBC Brussels Live.
C’est possible! Allez dans ‘Ma KBC’ et choisissez le compte que vous souhaitez résilier. Appuyez sur les trois points dans le coin supérieur droit, puis sur ‘Paramètres’. Au bas de l’écran, vous trouverez l’option ‘Résilier le compte à vue’.
Notez que certains comptes ne peuvent pas être résiliés:
- Comptes bloqués, par exemple pour votre garantie locative
- Comptes liés à un autre produit: vos prêts, cartes de crédit, etc.
- Comptes dans une devise autre que l’euro
N’oubliez pas non plus que vous devez préalablement apurer le solde des comptes en négatif.
- Comptes à vue à votre nom
- Comptes à vue communs sur lesquels vous possédez une procuration
- Comptes à vue au nom de votre enfant ou au nom d’une personne frappée d’incapacité, à condition que vous en soyez le représentant légal et que vous disposiez d’une procuration sur le compte
- Comptes à vue sur lesquels vous possédez une procuration
Vous résiliez votre compte? Tenez compte du fait que tous les produits liés à votre compte seront également résiliés. Quelques exemples:
- Cartes de débit
- Facilité de budget (aller en négatif)
- Ordres permanents
- Virements planifiés
Des services tels que le coffre-fort digital et Goal Alert ne vous seront plus accessibles ou seront payables séparément.
Avez-vous également des domiciliations liées à ce compte? Contactez le créancier pour les modifier ou les supprimer.
Oui, c’est possible, mais uniquement dans KBC Brussels Touch.
- Appuyez sur ‘Retirer de l’argent’ sur l’écran de connexion de KBC Brussels Mobile et connectez-vous.
- Choisissez votre compte et le montant que vous souhaitez retirer.
- Appuyez sur l’écran du distributeur et scannez le code QR.
- Signez avec votre code secret ou votre Touch ID/Face ID/Fingerprint
- et retirez vos billets du distributeur.
Non, la seule chose dont vous avez besoin, c’est votre smartphone/tablette avec KBC Brussels Mobile et le code secret que vous utilisez pour l’app.
Vous pouvez retirer de l’argent depuis tous vos comptes à vue (et pas seulement ceux liés à votre carte bancaire). Les comptes communs et les comptes pour lesquels vous jouissez d’une procuration sont donc également accessibles.
Tout montant se composant d’une combinaison de billets de 20 et 50 euros et inférieur à la limite journalière fixée.
Non, vous pouvez uniquement choisir le montant.
Le montant proposé est celui que vous avez retiré la dernière fois avec votre smartphone ou ma tablette; il peut varier selon le compte.
Vous pouvez, bien sûr, sélectionner un autre montant si vous le désirez.
Vous pouvez adapter les limites vous-même dans l’application.
- Sur votre page d’accueil, appuyez sur l’icône de votre profil dans le coin supérieur gauche.
- Faites défiler jusqu’à ‘Protection et vie privée’.
- Appuyez sur ‘Limites’.
Modifiez ensuite le montant sous ‘Retrait d’argent’. Si vous modifiez vos limites, elles s’appliquent à tous vos appareils.
Oui, et vous n’avez plus besoin de votre carte bancaire pour cela.
Non, ce n’est possible qu’aux distributeurs automatiques KBC, KBC Brussels et CBC.
Non. Ce code QR ne contient d’ailleurs pas de données personnelles; seule l’adresse du distributeur y est intégrée.
‘Payer avec un code QR’ permet de confirmer un paiement avec votre smartphone/tablette.
Vous n’avez plus besoin de lecteur de carte. Pour signer, vous avez uniquement besoin de votre code secret ou de la Touch ID/Face ID/empreinte digitale de votre KBC Brussels Mobile.
‘Payer avec code QR’ vous permet de scanner des codes QR afin de confirmer des paiements chez des commerçants ou à destination de vos amis. Les codes QR doivent porter le logo KBC Brussels, Bancontact, Payconiq ou Wero. KBC Brussels Mobile ne prend pas en charge les codes QR d'autres marques de paiement.
Vous pouvez utiliser ‘Payer avec un code QR’ pour:
Des achats sur Internet
- Confirmez des paiements sur Internet avec le Bouton de paiement KBC Brussels.
- Confirmez les paiements par carte en ligne (à partir des cartes émises par KBC Brussels)
- Payez de façon mobile avec Bancontact
Des paiements en magasin
- Confirmez des paiements avec le Bouton de paiement KBC Brussels. Cette possibilité de paiement est reconnaissable au logo KBC Brussels affiché à côté du code QR.
- Payez de façon mobile avec Bancontact ou Payconiq. Cette possibilité de paiement est reconnaissable au logo Bancontact ou Payconiq affiché à côté du code QR.
Oui, si vous effectuez un achat via l’explorateur ou via l’app d’un commerçant avec votre smartphone/tablette, vous pouvez aussi payer avec ‘Payer avec un code QR’. Dans ce cas, choisissez l’un des modes de paiement suivants:
- Le Bouton de paiement KBC Brussels
- Paiement par carte (Bancontact, Maestro, MasterCard)
Si vous choisissez de confirmer un paiement sur votre téléphone portable, KBC Brussels Mobile démarre automatiquement sur votre téléphone. Vous pouvez ensuite y effectuer le paiement.
Il n’y a aucune limite spécifique à ‘Payer avec un code QR’. Les limites générales sont toutefois d’application: les limites de Mobile (à paramétrer dans KBC Brussels Mobile) et les limites pour les virements (maximum 25.000 euros).
Pour les paiements sur votre smartphone/tablette avec le Bouton de paiement KBC Brussels, nous utilisons les mêmes limites que pour les virements avec KBC Brussels Mobile.
La limite de paiement par carte sur votre smartphone/tablette et les paiements Bancontact mobiles est de 1.000 euros par transaction.
Non: même assorti de l’option ‘Payer plus tard’, l’achat ne peut être modifié. KBC Brussels en a en effet d’ores et déjà versé le montant au commerçant.
Les paiements effectués à l’aide du Bouton de paiement KBC Brussels ou d’une carte sont toujours définitifs. Toute demande de remboursement devra être adressée au commerçant.
Dans ce cas, le paiement ne peut pas être confirmé via un appareil mobile. Il se peut que le montant de la transaction soit supérieur à la limite autorisée.
Vous pouvez choisir votre carte de paiement dans KBC Brussels Mobile uniquement si vous avez opté pour la solution mobile de Bancontact. Dans ce cas, les cartes reprises dans la liste sont celles qui sont activées (et non bloquées) pour les achats en ligne. Si cette liste ne contient qu’une seule carte bancaire, vous ne pouvez pas en choisir d’autre.
Si vous avez déjà choisi une carte sur le site Internet d’un commerçant, vous ne pouvez plus changer de carte dans KBC Brussels Mobile. Si vous souhaitez toutefois payer avec une autre carte, retournez sur le site du commerçant et indiquez-y le numéro de cette autre carte ainsi que sa date d’expiration.
- Lancez KBC Brussels Mobile.
- Vous n’êtes pas encore connecté(e)? Choisissez ‘Recevoir de l’argent’ sur l’écran de connexion.
- Déjà connecté(e)? Appuyez sur la boule bleue de votre écran d’accueil, puis sur ‘Recevoir de l’argent’.
- Choisissez si vous voulez recevoir de l’argent d’une ou de plusieurs personnes.
- Remplissez les informations demandées et choisissez le compte sur lequel vous souhaitez recevoir le paiement.
- Si le payeur est près de vous, vous pouvez lui faire scanner un code QR immédiatement.
- Le payeur lance son KBC Brussels Mobile ou Payconiq by Bancontact et scanne le code QR. Les données de paiement s’affichent à présent sur son appareil. S’il est d’accord avec le paiement, il confirme le paiement depuis son app.
- Le payeur et le destinataire reçoivent tous deux un message une fois le paiement effectué.
- Si le payeur n’est pas près de vous, vous pouvez envoyer une demande de paiement par SMS, Whatsapp, Messenger... Le payeur clique alors sur le lien et peut payer avec l’application de paiement de son choix.
Le payeur et le receveur reçoivent ensuite un message indiquant si la transaction a réussi ou non.
- Lancez KBC Brussels Mobile.
- Vous n’êtes pas encore connecté(e)? Choisissez ‘Payer avec code QR’ sur l’écran de connexion.
- Déjà connecté(e)? Appuyez sur la boule bleue de votre écran d’accueil, puis sur ‘Scanner un code’.
- Scannez le code QR créé par le destinataire sur son téléphone.
- Confirmez le paiement avec le bouton de confirmation. L’app Payconiq by Bancontact permet également d’effectuer des paiements à des tiers. La procédure est la même que dans KBC Brussels Mobile ou en sélectionnant une personne dans votre liste de contacts. Vous pouvez également payer un tiers à distance (voir sous les intitulés Payconiq et Wero).
Le payeur et le receveur reçoivent ensuite un message indiquant si la transaction a réussi ou non.
Vous pouvez uniquement choisir un compte auquel est associée une carte de débit active à votre nom. Le compte doit également être à usage privé, et non professionnel. Vous êtes commerçant(e) et souhaitez également recevoir des paiements via ce système? Envoyez un e-mail à l’adresse epay@kbc.be.
Toute personne possédant un smartphone avec une app Bancontact compatible peut scanner le code QR de votre smartphone/tablette afin de confirmer un paiement. Il s'agit de KBC Brussels Mobile, de l'app Payconiq by Bancontact et d'applications bancaires de certaines autres banques.
Vous pouvez effectuer un paiement en faveur d’un ami ou d’un commerçant, qui vous montre un code QR portant le logo KBC Brussels ou Bancontact, et ce, depuis KBC Brussels Mobile, l'app Payconiq by Bancontact ou une autre application bancaire prenant en charge Bancontact. Vous pouvez également payer un ami qui vous présente un code QR de Wero.
‘Recevoir de l’argent’ passe par la solution de paiement mobile de Bancontact. Ce type de paiement est crédité sur le compte du bénéficiaire le jour ouvrable suivant.
Si le paiement n’apparaît toujours pas sur votre compte le jour ouvrable suivant, nous vous conseillons de prendre contact avec KBC Brussels Live.
Si le payeur est un client KBC Brussels, il peut installer KBC Brussels Mobile pour effectuer le paiement. S’il n’est pas client KBC Brussels, il peut installer l’app Payconiq by Bancontact.
Si le payeur ne possède pas de smartphone ou ne souhaite pas installer l’app, vous pouvez toujours lui communiquer votre numéro de compte et le montant sur papier ou via un message. Le payeur peut alors vous verser le montant par virement.
Payconiq vous permet d’effectuer rapidement et facilement des paiements avec votre smartphone/tablette dans les magasins, en ligne ou entre amis.
Payconiq est totalement intégré à KBC Brussels Mobile, vous n’avez donc besoin d’aucune application Payconiq by Bancontact distincte.
Payer un commerçant avec Payconiq? Scannez simplement le code QR Payconiq avec ‘Payer avec un code QR’ sur l’écran d’accueil de votre application.
Dans KBC Brussels Mobile, Payconiq vous permet également de rembourser vos contacts téléphoniques en toute facilité. Ils doivent néanmoins disposer d’un compte Payconiq.
- Ouvrez KBC Brussels Mobile et connectez-vous.
- Appuyez sur ‘Offre’.
- Choisissez ‘Payconiq’ sous ‘Services de paiement’.
Au magasin, au restaurant ou chez le médecin, vous payez désormais en scannant le code QR Payconiq avec l’app et en confirmant avec votre code PIN, Touch ID ou Face ID.
Voici comment:
- Ouvrez KBC Brussels Mobile et appuyez sur ‘Payer avec un code QR’.
- Scannez le code QR de Payconiq en magasin et suivez les instructions à l’écran.
- Choisissez KBC Brussels Mobile comme mode de paiement.
- Ouvrez KBC Brussels Mobile et appuyez sur ‘Payer avec un code QR’.
- Utilisez votre smartphone/tablette pour scanner le code QR sur votre écran.
- Vérifiez le montant et confirmez avec votre code PIN, Touch ID ou Face ID.
Pour payer vos contacts avec Payconiq, vous n’avez besoin d’aucun numéro de compte.
En revanche, vos contacts doivent s’enregistrer pour recevoir des paiements avec Payconiq. Les contacts enregistrés sont identifiables par le logo Payconiq précédant leur numéro de téléphone.
Voici comment faire un paiement:
- Appuyez sur la boule bleue sur votre page d’accueil.
- Appuyez sur ‘Virements’.
- Sélectionnez le contact auquel vous souhaitez transférer de l’argent et suivez les instructions à l’écran.
N’oubliez pas d’autoriser KBC Brussels Mobile à accéder à vos contacts. De cette façon, vous pouvez voir rapidement qui de vos amis et votre famille vous pouvez payer avec Payconiq.
En payant avec MobilePay, vous pouvez modifier votre numéro de compte à chaque transaction en toute facilité.
Nous n’affichons que les contacts qui sont enregistrés chez Payconiq et dont vous avez le numéro de GSM. Nous n’affichons pas les contacts dont vous possédez uniquement l’adresse électronique.
Par défaut, vous pouvez effectuer des paiements jusqu’à 500 euros par jour avec Payconiq dans KBC Brussels Mobile. Pour les mineurs, cette limite est fixée à 125 euros. Vous pouvez porter cette limite à 2.500 euros.
Vous pouvez modifier ce montant maximum en ajustant la limite ‘Transférer vers d’autres comptes’.
- Sur votre page d’accueil, cliquez sur l’icône de votre profil dans le coin supérieur gauche.
- Sous ‘Protection et vie privée’, appuyez sur ‘Limites’.
- Adaptez votre montant maximum et signez.
Vous ne pouvez lier votre compte Payconiq qu’à un seul numéro de compte et un seul numéro de téléphone. Pour pouvoir utiliser Payconiq dans KBC Brussels Mobile, vous devez donc d’abord ‘dissocier’ votre autre numéro de compte.
Vous pouvez le faire dans l’app de votre autre banque ou dans l’app Payconiq. Remarque: il ne suffit pas de ‘réinitialiser’ votre app, vous devez supprimer le compte lié à celle-ci. Pour ce faire, rendez-vous dans les paramètres de l’app.
À présent, vous pouvez utiliser Payconiq dans KBC Brussels Mobile. Cliquez sur ‘Payer vos contacts avec Payconiq’ pour activer un nouveau compte.
Oui, c’est possible.
Vérifiez que vous avez saisi le bon numéro de GSM. Appuyez sur ‘Vous n’avez pas reçu de code? Renvoyer le code.’ pour demander un nouveau code de vérification.
Le code n’est valable que 90 minutes. Appuyez sur ‘Vous n’avez pas reçu de code? Renvoyer le code.’ pour demander un nouveau code.
Attendez 24 heures et réessayez de vous enregistrer.
Oui, c’est possible.
- Lancez KBC Brussels Mobile.
- Vous n’êtes pas encore connecté(e)? Choisissez ‘Recevoir de l’argent’ sur l’écran de connexion.
- Vous êtes déjà connecté(e)? Appuyez sur la boule bleue de votre écran d’accueil, puis sur ‘Recevoir de l’argent’.
- Choisissez si vous voulez recevoir de l’argent d’une ou de plusieurs personnes.
- Remplissez les informations demandées et choisissez le compte sur lequel vous souhaitez recevoir le paiement.
- Si le payeur est près de vous, vous pouvez créer et lui faire scanner un code QR immédiatement.
- Le payeur scanne le code QR avec KBC Brussels Mobile ou avec l’app Payconiq, puis confirme. Le payeur et le destinataire reçoivent tous deux un message une fois le paiement effectué.
- Si le payeur n’est pas à côté de vous, vous pouvez envoyer une demande de paiement par SMS, Whatsapp, Messenger, etc.
Oui, c’est possible. Ajoutez d'abord votre carte de chèques-repas à Payconiq dans KBC Brussels Mobile. Vous ne devez le faire qu'une seule fois.
Il y a 3 possibilités
- Allez dans 'Offre', faites défiler jusqu'à 'Services de paiement', appuyez sur 'Chèques-repas' et suivez les explications
- Allez dans 'Offre', faites défiler jusqu'à 'Services de paiement', appuyez sur 'Payconiq', allez dans 'Gestion', sélectionnez 'Payer avec des chèques-repas dans KBC Brussels Mobile' et suivez les explications
- Allez dans 'Offre', faites défiler jusqu'à 'Services de paiement', appuyez sur 'Monizze', appuyez sur la bannière en bas et suivez les explications
Non, vous ne pouvez ajouter qu'une seule carte car votre carte de chèques-repas est personnelle.
Il y a 2 possibilités
- Allez dans 'Offre', faites défiler jusqu'à 'Services de paiement', appuyez sur 'Chèques-repas', appuyez sur les 3 points et sélectionnez 'Supprimer'
- Allez dans 'Offre', faites défiler jusqu'à 'Services de paiement', appuyez sur 'Payconiq', allez dans 'Gestion', choisissez 'Payer avec des chèques-repas dans KBC Brussels Mobile', appuyez sur les 3 points et choisissez 'Supprimer'
Il y a 3 possibilités
- Allez dans "Offre", faites défiler jusqu'à "Services de paiement" et appuyez sur "Chèques-repas"
- Allez dans 'Offre', faites défiler jusqu'à 'Services de paiement', appuyez sur 'Payconiq', allez dans 'Gestion' et sélectionnez 'Payer avec des chèques-repas dans KBC Brussels Mobile'
- Allez dans "Offre", faites défiler jusqu'à "Services de paiement" et appuyez sur "Monizze"
Après avoir relié votre carte de chèques-repas dans KBC Brussels Mobile, vous pouvez l’utiliser pour payer.
- Scannez le code QR sur l'autocollant Payconiq dans les magasins qui acceptent les chèques-repas
- Indiquez le montant à payer
- Confirmez le paiement
Si vous préférez payer avec votre compte, vous pouvez encore le faire en choisissant votre compte.
S'il n'y a pas assez d'argent sur votre carte de chèques-repas, vous pouvez payer en 2 fois: d'abord le montant restant sur votre carte, puis le reste avec votre compte.
Cliquez sur "Mot de passe oublié" ou contactez le fournisseur de vos chèques-repas.
Wero est une solution qui permet d’effectuer facilement des paiements au profit des contacts enregistrés sur votre smartphone/tablette, et de recevoir de l’argent de ces mêmes contacts, même s’ils se trouvent ailleurs en Europe. L’argent arrivera immédiatement sur le compte, sans qu’il soit nécessaire d’utiliser une carte ou un numéro de compte. Wero étant entièrement intégré dans KBC Brussels Mobile, aucune autre application n’a à être installée.
Non: KBC Brussels ne prend en charge que la fonctionnalité intégrée dans KBC Brussels Mobile.
Vous n’avez besoin d’aucun numéro de compte pour envoyer des paiements à vos contacts téléphoniques avec Wero.
Pour pouvoir vous envoyer des paiements avec Wero, vos contacts doivent s’être enregistrés. Les contacts enregistrés sont reconnaissables au logo Wero qui s’affiche en regard de leur numéro de téléphone.
- Connectez-vous à KBC Brussels Mobile
- Initiez un virement, en appuyant sur la boule bleue qui s’affiche à l’écran de démarrage.
- Appuyez sur ‘Virements’
- Sélectionnez le contact au profit duquel vous souhaitez transférer les fonds et suivez les instructions à l’écran.
N’oubliez pas d’autoriser KBC Brussels Mobile à accéder à vos contacts: vous verrez ainsi rapidement qui peut être payé avec Wero.
Commencez par enregistrer votre numéro de téléphone dans Wero et reliez-le à un de vos comptes à vue.
- Connectez-vous à KBC Brussels Mobile
- Appuyez sur ‘Offre’
- Faites défiler jusqu’à atteindre ‘Services de paiement’ et sélectionnez ‘Wero’
Dans la communication d'un paiement avec Wero, vous pouvez ajouter des emojis. Le payeur et le bénéficiaire peuvent voir ces emojis pendant un an sur le détail du paiement, dans l'aperçu de votre compte.
Ces emojis ne sont pas visibles sur vos extraits de compte.
Seuls les contacts enregistrés chez Wero s’affichent. Vous devez bien entendu aussi avoir enregistré leur numéro de téléphone (pas seulement leur adresse e-mail) dans votre smartphone.
Par défaut, ils sont limités à 500 euros par jour (125 euros, pour les mineurs d’âge). La limite peut être portée à 2.500 euros. Si la limite est dépassée, KBC Brussels Mobile vous invitera à signer le paiement Wero suivant à l’aide de votre lecteur de carte ou d’itsme®.
Modifiez la limite des ‘Virements vers d’autres comptes’.
- Connectez-vous à KBC Brussels Mobile
- Cliquez sur l’icône de profil, dans l’angle supérieur gauche de l’écran de démarrage
- Faites défiler jusqu’à atteindre ‘Protection et vie privée’ puis appuyez sur ‘Limites’
- Modifiez le plafond et signez
Peut-être avez-vous déjà lié votre numéro de téléphone à un autre compte. Pour le savoir:
- Appuyez sur Offre > Wero
- Sélectionnez un des comptes ajoutés, pour voir si votre numéro de téléphone y est lié
Vous ne trouvez pas le numéro de téléphone? Prenez contact avec Secure4u, le service de lutte contre la fraude chez KBC Brussels.
Oui, c’est possible.
Vérifiez le numéro de GSM que vous avez saisi.
Appuyez sur Code non reçu? > Demandez-en un nouveau, pour recevoir un nouveau code.
Ce code est valable 10 minutes. Appuyez sur Code non reçu? > Demandez-en un nouveau, pour recevoir un nouveau code.
Attendez 24 heures, puis faites une nouvelle tentative d’enregistrement.
Vous pouvez lier jusqu’à trois numéros de téléphone à un compte à vue.
Non: chaque numéro de téléphone ne peut être associé qu’à un seul compte. Vous pouvez néanmoins dissocier votre numéro de téléphone d’un compte, pour l’associer à un autre.
- Connectez-vous à KBC Brussels Mobile
- Appuyez sur Offre > Wero
Oui: si vous avez lié votre numéro de téléphone et votre compte à Wero dans KBC Brussels Mobile, d’autres utilisateurs de Wero peuvent vous envoyer des paiements et des demandes de paiement. Les demandes de paiement arriveront dans KBC Brussels Mobile.
Oui, c’est possible. Sur l'écran d'accueil de KBC Brussels Mobile, appuyez sur Recevoir argent > Une personne. Après avoir saisi le montant et la communication, vous pouvez envoyer une demande de paiement. Lorsque votre ami ouvre la demande de paiement, il peut choisir Wero pour vous rembourser.
Oui.
Ouvrez la demande de paiement. Appuyez ensuite sur le bouton pour refuser la demande.
Les demandes de paiement restent valables pendant 30 jours. Ensuite, elles disparaissent de la liste.
Au lieu d'un code QR ordinaire, un nouveau code QR de Wero est créé. Si la banque de votre ami qui scanne ce code QR ne prend pas en charge Wero, le paiement sera traité via Bancontact.
Oui, c’est possible.
Oui, mais si un contact s’est enregistré à la fois chez Payconiq et chez Wero, seul Wero vous sera proposé. Si le contact n’a enregistré son numéro de téléphone que chez Payconiq, vous pourrez effectuer le paiement par Payconiq.
Tapez sur Offre > Wero > Ne plus utiliser ce service. Tous les numéros de téléphone que vous avez ajoutés seront déconnectés de vos comptes et d'autres utilisateurs de Wero ne pourront plus vous payer avec votre numéro de téléphone. Vous pouvez toutefois toujours payer avec Wero.
Google Pay et Garmin Pay sont des applications, des portefeuilles auxquels vous pouvez associer votre Carte de débit KBC Brussels. Payez rapidement et facilement avec votre smartphone ou smartwatch sur tous les terminaux de paiement qui acceptent les paiements sans contact ainsi que les paiements Maestro ou Mastercard.
- Installez l’app.
- Saisissez les détails de votre carte
- Choisissez ‘Se connecter à l'application de votre banque’ et KBC Brussels Mobile s'ouvre
- Connectez-vous à KBC Brussels Mobile. Après vous être connecté, vous verrez les détails de la carte que vous venez de saisir dans l'application Wallet du portefeuille
- Appuyez sur le bouton ‘Ajouter une carte’ en bas de l'écran.
- Vous pouvez à présent utiliser votre smartphone ou votre smartwatch pour effectuer un paiement
Pour Garmin, il vous faut encore introduire un code de sécurité pour activer la fonction de paiement de votre smartwatch.
Un message vous est envoyé sur KBC Brussels Mobile dès que votre carte est associée. Dans KBC Brussels Mobile, vous pouvez également vérifier si votre carte de débit est associée à un portefeuille.
Si vous ne souhaitez plus utiliser le portefeuille, supprimez la carte de l’app.
Google Pay
- Activez votre téléphone.
- Déverrouillez votre écran (uniquement pour les paiements de plus de 50 euros ou après 3 paiements de moins de 50 euros).
- Placez votre téléphone contre le terminal de paiement sans contact.
Garmin Pay
- Saisissez le code PIN de votre smartwatch (au moins une fois toutes les 24 heures ou à chaque fois que vous passez votre smartwatch au poignet).
- Activez la fonction de paiement sur votre smartwatch (appuyez sur le bouton sur le côté de votre smartwatch).
- Placez votre smartwatch contre le terminal de paiement sans contact.
Vous pouvez uniquement ajouter une Carte de débit KBC Brussels. Il n’est pas possible d’associer une carte de crédit ou une Go Carte KBC Brussels .
Click to Pay est une solution de paiement (wallet) de Mastercard. C'est une solution intéressante si vous effectuez fréquemment des achats en ligne mais ne souhaitez pas laisser les détails de votre carte au commerçant. Lorsque vous effectuez un paiement dans une boutique en ligne, vous ne devez plus saisir les détails de votre carte, mais simplement choisir une carte de paiement que vous avez enregistrée dans votre profil Click to Pay.
- Une carte de débit, de crédit ou prepaid de KBC Brussels portant le logo Mastercard. Vous ne pouvez pas utiliser Click to Pay avec une Carte de débit KBC Brussels portant le logo Maestro.
- KBC Brussels Mobile
- Adresse e-mail
- Numéro de GSM
Vous pouvez payer avec Click to Pay sur tous les sites web et applications qui affichent le logo Click to Pay. Le logo peut parfois être associé à celui de Mastercard.
- Ouvrez KBC Brussels Mobile et connectez-vous
- Appuyez sur ‘Ma KBC’ et faites défiler jusqu'à ‘Moyens de paiement’
- Choisissez la carte de paiement que vous souhaitez ajouter
- Appuyez sur les 3 points en haut à droite, puis sur ‘Ajouter un moyen de paiement’
- Choisissez Click to Pay et suivez les étapes
- Et le tour est joué! Vous pouvez désormais utiliser Click to Pay
- Sur le site web ou l'application du commerçant, choisissez Click to Pay pour payer.
- Saisissez l'adresse e-mail que vous avez associée à Click to Pay.
- Saisissez le code de vérification que vous avez reçu sur votre numéro de GSM.
- Vous obtenez un aperçu de vos cartes liées à Click to Pay. Choisissez la carte avec laquelle vous voulez payer.
- Vérifiez toutes les données.
- Confirmez le paiement et signez avec votre code PIN, Face ID ou Touch ID.
- Ouvrez KBC Brussels Mobile et connectez-vous.
- Appuyez sur ‘Ma KBC’ et faites défiler jusqu'à ‘Moyens de paiement’.
- Choisissez la carte de paiement que vous souhaitez dissocier.
- Faites défiler vers le bas et appuyez sur Click to Pay.
- Vous obtenez un aperçu des cartes liées ou pouvant être liées à Click to Pay. Appuyez sur le bouton ‘Dissocier’.
Vous n'avez rien à faire. Si vous remplacez votre carte de débit, carte de crédit ou Carte Prepaid KBC Brussels, par exemple parce qu'elle est endommagée ou a expiré, nous veillons à ce que vous puissiez continuer à utiliser Click to Pay.
Bloquez immédiatement votre carte de paiement avec KBC Brussels Mobile ou en appelant Card Stop. Vous trouverez de plus amples informations ici.
Dès que vous recevez votre nouvelle carte de paiement, vous pouvez l'associer à Click to Pay.
Votre numéro de carte est conservé de manière cryptée. Il n'est donc pas possible de copier des numéros ou des codes de sécurité. Par ailleurs, vous ne vous enregistrez nulle part et vous ne sauvegardez pas de mot de passe. Pour des raisons de sécurité, il vous est parfois demandé de prouver à nouveau votre identité. La confirmation se fait au moyen d'un code unique que vous recevez par SMS ou par e-mail.
Non, vous pouvez utiliser Click to Pay gratuitement.
Il n'y a pas de limites distinctes pour les paiements effectués avec Click to Pay. Chaque paiement effectué avec Click to Pay vient réduire la limite journalière et hebdomadaire de votre carte.
Connectez-vous avec votre adresse e-mail ou votre numéro de GSM sur Mastercard Click to Pay. Une fois connecté, choisissez ‘Gérer les paramètres’ puis ‘Informations de contact’. Vous pouvez ici modifier votre numéro de GSM. Vous ne pouvez pas modifier votre adresse e-mail, car votre profil Click to Pay est créé sur la base de votre adresse e-mail.
Vous souhaitez néanmoins utiliser une autre adresse e-mail? Supprimez votre profil Click to Pay et créez un nouveau profil avec votre nouvelle adresse mail. Vous pouvez également le faire dans KBC Brussels Mobile: liez à nouveau votre carte de paiement à Click to Pay et utilisez la nouvelle adresse e-mail.
Connectez-vous avec votre adresse e-mail ou votre numéro de GSM sur Mastercard Click to Pay . Une fois connecté, choisissez ‘Gérer les paramètres’ puis ‘Gérer le profil’. Vous pouvez ici supprimer votre profil et toutes les données qui y sont associées.
Lorsque vous payez avec Click to Pay, vous pouvez faire reconnaître votre appareil et votre navigateur Internet lors de votre prochaine visite. Si vous cochez la case ‘Se souvenir de moi’ et que vous effectuez un nouvel achat sur le même appareil et avec le même navigateur Internet, Click to Pay vous reconnaîtra et vous n'aurez plus besoin de code de vérification. Connectez-vous à Mastercard afin de visualiser ou de supprimer les appareils et les navigateurs que vous avez enregistrés.
Avec Apple Pay, vous payez rapidement, facilement et en toute sécurité dans les magasins, les applications et sur les sites Internet avec votre iPhone, iPad, Apple Watch ou MacBook. Pour cela, ajoutez votre carte de débit ou votre carte de crédit à Apple Pay via KBC Brussels Mobile ou via l’Apple Wallet sur votre appareil Apple.
- Dans les magasins et commerces partout dans le monde
Si vous voyez le sigle ‘paiement sans contact’ ou ‘Apple Pay’, vous pouvez payer avec votre iPhone ou Apple Watch.
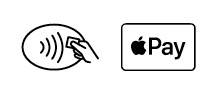
- Dans les applications et en ligne
Vous pouvez payez rapidement et en toute sécurité avec votre iPhone ou iPad dans les applications via Apple Pay. Sur les sites Internet, vous pouvez payer avec votre MacBook, iPad ou iPhone.
Notez que votre Carte de débit KBC Brussels ou Carte de crédit KBC Brussels doit être associée à un Compte Plus KBC Brussels pour pouvoir utiliser Apple Pay.
- Votre appareil Apple doit prendre Apple Pay en charge. Consultez ici les appareils et les versions qui prennent Apple Pay en charge.
- Vous avez besoin d’une Carte de débit KBC Brussels ou d’une Carte de crédit KBC Brussels associée à un Compte Plus KBC Brussels.
- Les mineurs âgés de 10 ans ou plus peuvent utiliser Apple Pay à condition de disposer de la procuration appropriée sur leur Compte Plus KBC Brussels.
- Connectez-vous à KBC Brussels Mobile.
- Appuyez sur le compte à vue que vous souhaitez modifier.
- Appuyez sur l’onglet ‘Gestion’.
- Appuyez sur ‘Type de compte’.
- Appuyez sur ‘Convertir votre compte’ pour convertir votre Compte Base KBC Brussels en un Compte Plus KBC Brussels.
- Vous conservez votre numéro de compte actuel et votre carte de débit.
Vous pouvez ajouter une Carte de débit KBC Brussels et une Carte de crédit KBC Brussels qui sont associées à un Compte Plus KBC Brussels. Il peut s’agir de cartes privées ou professionnelles. Vous ne pouvez pas ajouter de Carte Prepaid KBC Brussels à Apple Pay.
Il y a deux façons de faire: via ‘Services supplémentaires’ dans KBC Brussels Mobile ou via l’Apple Wallet sur votre appareil Apple.
- Ouvrez KBC Brussels Mobile.
- Appuyez sur ‘Services supplémentaires’ > ‘Apple Pay’.
- Choisissez la carte de débit que vous voulez ajouter, appuyez sur ‘Ajouter à Apple Pay’ et suivez la procédure.
- Décidez si vous voulez que cette carte soit votre carte par défaut.
- Et voilà, c’est terminé! Vous pouvez désormais utiliser Apple Pay.
- Ouvrez l’Apple Wallet sur votre appareil Apple et appuyez sur l’icône ‘+’ dans le coin supérieur droit.
- Choisissez la carte que vous voulez ajouter, tapez sur ‘Ajouter à l’Apple Wallet’ et suivez la procédure.
- Décidez si vous voulez que cette carte soit votre carte par défaut.
- Et voilà, c’est terminé! Vous pouvez désormais utiliser Apple Pay.
- Ouvrez l’Apple Wallet sur votre iPhone, appuyez sur l’icône ‘+’ dans le coin supérieur droit et suivez la procédure.
- Choisissez ‘KBC Brussels’ et ensuite ‘Carte de crédit’.
- Scannez votre carte de crédit et saisissez la date d'expiration et le code CVC (les 3 chiffres au dos) de votre carte.
- Choisissez ‘Se connecter à l'application de votre banque’. KBC Brussels Mobile s’ouvre.
- Connectez-vous à KBC Brussels Mobile et appuyez dans le bas sur ‘Ajouter une carte ‘ pour lier votre carte à Apple Pay.
- Décidez si vous voulez que cette carte soit votre carte par défaut.
- Vous pouvez désormais utiliser Apple Pay.
Rien du tout! Si vous devez remplacer votre Carte de débit KBC Brussels ou Carte de crédit KBC Brussels, parce qu’elle est endommagée ou qu’elle a expiré par exemple, nous veillons à ce que vous puissiez continuer à utiliser Apple Pay.
Si vous avez perdu votre iPhone ou s’il a été volé, vous devez immédiatement faire bloquer la carte de débit ou de crédit qui est associée à Apple Pay. Il en va de même si vous perdez la carte de débit ou de crédit associée à cette application.
Vous pouvez bloquer votre carte dans KBC Brussels Mobile ou en appelant Card Stop au +32 78 170 170. Vous pouvez faire bloquer votre iPhone avec ‘Localiser mon iPhone’.
Une fois que votre carte ou votre iPhone sont bloqués, ils ne peuvent plus être utilisés pour payer, y compris via Apple Pay.
Lorsque vous recevez votre nouvelle carte de débit ou de crédit, vous pouvez la lier à Apple Pay.
Non, vous pouvez utiliser Apple Pay gratuitement.
Remarque: si vous payez en dehors de la zone euro avec Apple Pay, vous devrez payer une commission de change. Regardez ici à combien se monte cette commission pour votre carte de crédit ou de débit liée à Apple Pay.
Les limites de paiement avec Apple Pay sont identiques à celles de votre carte de débit ou de crédit.
Si vous avez associé votre carte bancaire à Google Pay ou Apple Pay, vous pouvez également payer via NFC avec cette app et votre smartphone.
Étant donné qu’un paiement avec Google Pay ou Apple Pay est un paiement Maestro ou Mastercard, il peut arriver que cela ne fonctionne pas chez certains commerçants belges équipés d’un terminal de paiement n’acceptant que Bancontact.
Attention: vous devez préciser dans les paramètres de votre smartphone l’app avec laquelle vous souhaitez ‘Taper et payer’.
Siri est l’assistant virtuel de l’iPhone qui répond à des instructions vocales. Siri est disponible en plusieurs langues, notamment le français, le néerlandais, l’anglais et l’allemand. Avec Siri, vous parlez simplement à votre iPhone, par exemple pour exécuter un virement.
Vous devez d’abord activer Siri dans les paramètres de votre iPhone. Ensuite, vous pouvez saisir des virements avec Siri dans KBC Brussels Mobile.
Pour activer Siri, parlez-lui, ou gardez le bouton d’accueil enfoncé, en fonction des paramètres de votre appareil. Ensuite, dites simplement à votre smartphone/tablette, par exemple, ‘Vire 5 euros à Catherine avec en communication repas’. Introduisez votre code secret ou votre empreinte digitale, vérifiez les données du virement (vous pouvez encore le modifier) et signez-le. Il faut toutefois que vous ayez déjà versé de l’argent à ce bénéficiaire (dans notre exemple, Catherine).
Seules les smartwatches qui fonctionnent sous Android et iOS sont prises en charge.
Vous pouvez utiliser votre smartwatch pour demander le solde de deux comptes à vue au choix maximum, et recevoir des notifications (voir plus loin).
Dès que vous liez votre smartwatch à votre smartphone, vous l’associez aussi à KBC Brussels Mobile. Vos notifications (voir plus loin) apparaîtront dès lors sur votre smartwatch. Si vous souhaitez consulter votre solde sur votre smartwatch, vous devez d’abord paramétrer les comptes.
Sur votre page d’accueil, appuyez sur l’icône de votre profil dans le coin supérieur gauche, faites défiler jusqu’à ‘Autres apps’ et appuyez sur ‘Smartwatch’. Sélectionnez deux comptes à vue maximum, dont vous souhaitez consulter le solde sur votre smartwatch.
Le montant d’un solde positif est affiché au-dessus d’une ligne verte. Le montant d’un solde négatif est affiché en dessous d’une ligne rouge.
Vos données sont uniquement affichées sur la smartwatch associée à votre smartphone. Cependant, toutes les données peuvent être consultées sans procédure d’identification.
Sur votre page d’accueil, appuyez sur l’icône de votre profil dans le coin supérieur gauche, faites défiler jusqu’à ‘Autres apps’ et appuyez sur ‘Smartwatch’. Désactivez la fonction ‘Consulter le solde’. Vous continuerez à recevoir les notifications.
Saviez-vous que Kate peut vous aider pour cela aussi?
demander, remplacer ou bloquer une carte? N’hésitez pas à vous adresser à Kate, votre assistante digitale dans KBC Brussels Mobile.
Vous pouvez bloquer vos cartes dans KBC Brussels Mobile. Vous pouvez aussi appeler Card Stop. Nous vous enverrons vos nouvelles cartes par la poste dans les plus brefs délais.
Ou facilitez-vous encore davantage la vie et demandez à Kate, votre assistante digitale. Vous trouverez Kate dans le coin supérieur droit dans KBC Brussels Mobile.
La carte prepaid doit d’abord être rechargée avant que vous ne puissiez dépenser de l’argent. Grâce à ce système, vous déterminez à l’avance la limite de vos dépenses et vous contrôlez parfaitement votre budget.
Dans le cas de la carte de crédit, vous remboursez vos dépenses de façon différée: soit vous effectuez un remboursement échelonné, soit vous payez toutes les dépenses du mois en une seule fois.
Vous pouvez demander à remplacer une carte défectueuse dans KBC Brussels Mobile.
Saviez-vous que Kate peut vous aider pour cela aussi?
Vous souhaitez demander une carte de débit ou vous avez besoin d’aide au sujet de votre code PIN? N’hésitez pas à vous adresser à Kate, votre assistante digitale dans KBC Brussels Mobile.
Sous Ma KBC > Moyens de paiement, vous trouverez les cartes de débit dont vous êtes le (la) titulaire, ainsi que les cartes de débit des comptes dont vous êtes cotitulaire. Vous pouvez consulter le relevé d’une carte résiliée jusqu’à six mois après sa résiliation (destruction ou blocage).
Pour des raisons de sécurité, une partie du numéro de votre carte de débit est remplacée par des caractères X (123456XX XXXX 7890) dans l’aperçu de vos moyens de paiement. Le numéro complet de votre carte de débit (sans caractères X) et sa date d’expiration peuvent être consultés sur l’écran détaillé de votre carte de débit.
Vous pouvez demander une nouvelle Carte de débit KBC Brussels via l’écran reprenant l’aperçu de vos cartes. Ou bien il suffit de le demander à Kate dans KBC Brussels Mobile. Vous la trouverez dans le coin supérieur droit de l’application.
Vous pouvez également choisir une photo pour votre nouvelle carte de débit.
Si vous détenez un compte professionnel, vous pouvez également demander une Carte Limited KBC Brussels. Elle permet à vos collaborateurs de verser facilement de l’argent sur votre compte professionnel.
Vous pouvez utiliser votre carte de débit de manière digitale immédiatement après la demande, avant même de l’avoir reçue. Pour régler un achat sur un site web ou en associant votre carte à un portefeuille (wallet) de votre choix. Pour les cartes avec photo, cela est possible dès le lendemain.
Si votre carte de débit est défectueuse ou si vous souhaitez changer la photo qui s’y trouve, vous pouvez facilement la remplacer. Vous pouvez choisir une photo pour votre nouvelle carte de débit. Si votre carte est perdue ou volée, vous pouvez la faire bloquer dans KBC Brussels Mobile. Vous pouvez aussi appeler Card Stop. Nous vous enverrons vos nouvelles cartes par la poste dans les plus brefs délais.
Vous n’avez plus besoin de votre carte de débit? Vous pouvez en demander facilement et rapidement la suppression dans KBC Brussels Mobile. Une fois supprimée, votre carte de débit n’est plus utilisable.
Saviez-vous que notre assistante digitale Kate peut également vous aider à ce sujet? Ouvrez KBC Brussels Mobile et appuyez sur l’icône de Kate dans le coin supérieur droit.
Choisissez votre carte de débit. Dans la rubrique ‘Paramètres’, vous pouvez modifier vos limites de paiement, gérer votre code PIN et paramétrer votre carte pour les paiements par Internet, l’utilisation internationale de cartes et les paiements sans contact. Vous pouvez aussi y demander le remplacement, le blocage ou la suppression d’une carte défectueuse.
Si vous activez cette option, vous pouvez utiliser votre carte pour effectuer des paiements sans contact à un terminal sans contact. Pour les achats de moins de 50 euros, il suffit de placer votre carte contre le terminal de paiement. Pour les plus gros montants, vous devez confirmer l’achat avec le code PIN de votre carte.
Si vous désactivez cette option, vous ne pourrez plus effectuer de paiement sans contact avec votre carte de débit.
Dans KBC Brussels Mobile, appuyez sur votre carte de débit, puis sur ‘Gérer le code PIN’. Choisissez ‘Débloquer code PIN et banque en ligne’ et suivez les instructions. Ou facilitez-vous encore davantage la vie et demandez à Kate, votre assistante digitale. Vous trouverez Kate dans le coin supérieur droit dans KBC Brussels Mobile.
Oui, c’est possible. Tapez sur votre carte de débit dans KBC Brussels Mobile, puis sur ‘Gérer le code pin’. Sélectionnez ensuite ‘Consulter le code PIN’.
Vous pouvez récupérer votre code PIN via KBC Brussels Mobile. Si vous souhaitez un nouveau code PIN, vous pouvez également le demander facilement avec KBC Brussels Mobile. Appuyez sur votre carte de débit, puis sur ‘Gérer le code PIN’. Sélectionnez ‘Choisir un nouveau code PIN’ et suivez les étapes. Insérez votre carte dans un distributeur automatique de KBC, KBC Brussels of CBC dans les quatre heures pour choisir un nouveau code PIN.
Vous pouvez demander le Card Verification Code (CVC) de votre carte de débit portant le logo Mastercard. Tapez sur votre carte de débit dans KBC Brussels Mobile, puis sur ’Montrer le code CVC’.
La carte de débit avec le logo Maestro n'a pas de code CVC.
Saviez-vous que Kate peut vous aider pour cela aussi?
demander, recharger ou décharger une carte prepaid? N’hésitez pas à vous adresser à Kate, votre assistante digitale dans KBC Brussels Mobile.
Vous pouvez voir le relevé de toutes les cartes prepaid KBC Brussels dont vous êtes le (la) titulaire, ainsi que des cartes prepaid liées aux comptes dont vous êtes le (la) titulaire ou le (la) cotitulaire.
Vous pouvez consulter le relevé d’une carte résiliée jusqu’à six mois après sa résiliation (destruction ou blocage); pour ces cartes, le relevé s’accompagne de la mention ‘Clôturé’.
Pour des raisons de sécurité, une partie du numéro de votre carte prepaid est remplacée par des X (1234 56XX XXXX 7890).
Vous pouvez également consulter vos cartes prepaid sur votre page d’accueil. Vous verrez alors le solde et les trois transactions les plus récentes.
Oui. Le ‘Solde actuellement disponible’ reprend à la fois les transactions comptabilisées et les montants réservés. Pour vous permettre d'avoir une bonne vision de vos transactions, vous obtenez un aperçu en temps réel de toutes les opérations qui sont en cours de traitement mais qui n'ont pas encore été comptabilisées.
Oui. Vous pouvez simplement le demander à Kate en appuyant sur l’icône de Kate dans le coin supérieur droit. Ou alors, tapez sur le bouton ‘Recharger/décharger’ dans l’écran détaillé de votre Carte Prepaid KBC Brussels, puis sur le bouton ‘Charger’. Dans l’écran suivant, choisissez le montant que vous souhaitez charger et sélectionnez le compte donneur d’ordre. Vous trouverez ici les montants limites de la recharge. Si le montant à recharger ou le solde sur la carte dépasse le maximum autorisé, la recharge sera refusée. La recharge s’effectue en temps réel: le solde de la carte est adapté immédiatement et l’argent est aussitôt disponible.
Oui. Vous pouvez simplement le demander à Kate en appuyant sur l’icône de Kate dans le coin supérieur droit. Ou alors, tapez sur le bouton ‘Recharger/décharger’ dans l’écran détaillé de votre Carte Prepaid KBC Brussels, puis sur le bouton ‘Décharger’. Dans l’écran suivant, choisissez le montant que vous souhaitez décharger et sélectionnez le compte sur lequel verser l’argent. Si le montant à décharger dépasse le solde de la carte, le virement sera refusé. La décharge s’effectue en temps réel: le solde de la carte est adapté immédiatement.
Tous les comptes à vue dont vous êtes titulaire.
Si le système n’affiche pas le solde disponible pour des raisons techniques, il n’est pas possible de recharger la carte avec KBC Brussels Mobile. Le message suivant apparaît à l’écran: ‘Il n’y a aucun solde disponible actuellement. Le solde présenté est celui du jour ouvrable précédent. Il n’est pas non plus possible de recharger. Réessayez plus tard.’
Oui, avant de pouvoir recharger ou décharger votre carte prepaid, vous devez signer avec votre code secret. Il s’agit du code secret que vous utilisez pour vous connecter à KBC Brussels Mobile.
Vous pouvez demander une nouvelle Carte Prepaid KBC Brussels pour votre usage personnel dans l’écran d’aperçu de vos cartes.
Vous pouvez uniquement demander une Carte Prepaid KBC Brussels pour vous-même avec KBC Brussels Mobile.
Dans KBC Brussels Mobile, appuyez sur votre Carte Prepaid KBC Brussels, puis appuyez sur les trois points dans le coin supérieur droit. Dans ‘Paramètres’, choisissez ‘Gérer le code PIN’, puis ‘Débloquer le code PIN’. Ou n’hésitez pas à vous adresser à Kate, votre assistante digitale. Vous trouverez Kate dans le coin supérieur droit dans KBC Brussels Mobile.
Oui, c’est possible. Tapez sur votre carte Prepaid dans KBC Brussels Mobile, puis su ‘Gérer le code PIN’. Sélectionnez ensuite ‘Afficher le code PIN’.
Vous pouvez récupérer votre code PIN via KBC Brussels Mobile. Si vous souhaitez un nouveau code PIN, vous pouvez également le demander facilement avec KBC Brussels Mobile. Appuyez sur votre carte prepaid, puis sur les trois points dans le coin supérieur droit. Dans ‘Paramètres’, choisissez ‘Gérer le code PIN’. Sélectionnez ‘Choisir un nouveau code PIN’ et suivez les instructions. Insérez votre carte dans un distributeur automatique KBC/CBC/KBC Brussels dans les quatre heures pour choisir un nouveau code PIN.
Saviez-vous que Kate peut vous aider pour cela aussi?
demander une carte de crédit ou paramétrer votre carte pour une utilisation à l’étranger? Il vous suffit de le demander à Kate dans KBC Brussels Mobile.
Carte de crédit KBC Brussels sans ouverture de crédit
Vous pouvez voir le relevé de toutes les cartes de crédit sans ouverture de crédit pour lesquelles vous êtes emprunteur(se) ou coemprunteur(se):
- Carte de crédit KBC Brussels
- Carte de crédit KBC Brussels Silver,
- Carte de crédit KBC Brussels Gold
- Carte de crédit KBC Brussels Platinum
- KBC Brussels Mastercard Business Essential
- KBC Brussels Mastercard Business Extra
Vous pouvez consulter le relevé d’une carte résiliée jusqu’à six mois après sa résiliation (destruction ou blocage). Pour ces cartes, le relevé s’accompagne de la mention ‘Clôturé’.
Vous pouvez également consulter vos cartes de crédit sur votre page d’accueil. Vous verrez alors le solde et les trois transactions les plus récentes.
Carte de crédit KBC Brussels avec ouverture de crédit
Vous pouvez voir le relevé de toutes les cartes de crédit avec ouverture de crédit dont vous êtes le (la) titulaire ou cotitulaire, ainsi que des cartes de crédit liées aux comptes dont vous êtes le (la) titulaire ou cotitulaire:
- Carte de crédit KBC Brussels avec KBC Brussels Flex Budget
- Carte de crédit KBC Brussels Silver avec KBC Brussels Flex Budget
- Carte de crédit KBC Brussels Gold avec KBC Brussels Flex Budget
- Carte de crédit KBC Brussels Platinum avec KBC Brussels Flex Budget
Vous pouvez consulter le relevé des ouvertures de crédit clôturées jusqu’à dix ans après la date de clôture.
Vous pouvez également consulter ces cartes de crédit sur votre page d’accueil. Vous verrez alors le solde et les trois transactions les plus récentes.
Oui. Le ‘Solde actuellement disponible’ reprend à la fois les transactions comptabilisées et les montants réservés. Pour vous permettre d'avoir une bonne vision de vos transactions, vous obtenez un aperçu en temps réel de toutes les opérations qui sont en cours de traitement mais qui n'ont pas encore été comptabilisées.
Dans l'écran détaillé de votre Carte de crédit KBC Brussels, vous trouverez les opérations de même qu'une brève description (montant, type, lieu, etc.).
Toutes les données relatives aux opérations sont purement informatives et non contraignantes. En cas de contestation, complétez le formulaire disponible sur le site Internet www.macarte.be sous Support/Contestations.
Oui, si vous appuyez sur le bouton ‘Détails’, le système affichera un écran reprenant les caractéristiques de votre carte et de votre ouverture de crédit, dont le nom des clients qui ont signé l’ouverture de crédit, le montant du crédit, le solde disponible, le remboursement minimal, etc.
Oui, il vous suffit d’appuyer sur la carte de crédit à laquelle est lié un Flex Budget, puis sur l’onglet ‘Gestion’. Pour de plus amples informations, appuyez sur ‘Lié à un Flex Budget’.
Oui, tapez sur la carte de crédit à laquelle est lié un Flex Budget, puis sur l’onglet ‘Gestion’. Tapez ensuite sur ‘Remboursement des dépenses’. Vous pouvez opter pour un remboursement mensuel intégral ou étalé de vos dépenses.
Vous pouvez demander une nouvelle carte de crédit pour votre usage personnel dans l’écran d’aperçu des cartes. Ou n’hésitez pas à vous adresser à Kate, votre assistante digitale. Vous trouverez Kate dans le coin supérieur droit dans KBC Brussels Mobile.
Avec KBC Brussels Mobile, vous pouvez uniquement demander une carte de crédit pour vous-même.
Le prix est celui de la formule complète: votre compte, votre ou vos cartes de débit, votre ou vos cartes prepaid, votre ou vos cartes de crédit, votre assurance compte, etc.
Besoin d’un complément d’informations sur une carte de crédit? Cliquez sur l’icône de la carte. Vous pouvez ainsi choisir la carte qui correspond le mieux à vos besoins.
Le tarif actuel de votre compte correspond à ce que vous payez maintenant, sans votre nouvelle carte de crédit. Le tarif de votre compte avec carte de crédit correspond à ce que vous payerez pour votre compte, carte de crédit incluse. La différence entre les deux tarifs correspond au supplément que vous payerez pour votre nouvelle carte de crédit.
Dès que vous aurez reçu le code secret de votre carte de crédit, vous pourrez abaisser la limite vous-même dans KBC Brussels Mobile. Si vous comptez dépenser davantage ou si vous partez en vacances, il vous suffira de l’augmenter à nouveau jusqu’à la limite standard.
Vous pouvez trouver vos cartes de crédit professionnelles sous Ma KBC, dans l’onglet ‘Comptes professionnels’.
Vous pouvez simplement le demander à Kate en appuyant sur l’icône de Kate dans le coin supérieur droit de l’application. Ou appuyez sur votre carte de crédit, puis sur les trois points dans le coin supérieur droit. Sous ‘Paramètres’ et ‘Utilisation internationale de la carte’, vous définissez où vous souhaitez utiliser votre carte. Vous pouvez également définir une exception temporaire (jusqu’à un an dans le futur).
Appuyez sur votre carte de crédit, puis sur les trois points dans le coin supérieur droit. Sous ‘Paramètres’, vous pouvez gérer, entre autres, votre ‘utilisation internationale de la carte’ et la possibilité de ‘payer sur Internet’.
Non, ce n’est pas possible dans KBC Brussels Mobile. Par contre, votre partenaire peut introduire sa demande lui-même dans KBC Brussels Mobile. Nos collaborateurs se tiennent bien entendu aussi à votre disposition dans votre agence bancaire.
Dans KBC Brussels Mobile, appuyez sur votre carte de crédit, puis sur les trois points dans le coin supérieur droit. Dans ‘Paramètres’, appuyez sur ‘Débloquer code PIN’.
Ou n’hésitez pas à vous adresser à Kate, votre assistante digitale. Vous la trouverez dans le coin supérieur droit dans KBC Brussels Mobile.
> Découvrez dans cette démo comment débloquer votre code PIN avec KBC Brussels Mobile.
Oui, c’est possible. Tapez sur votre carte de crédit dans KBC Brussels Mobile, puis sur ‘Gérer le code PIN’. Sélectionnez ensuite ‘Afficher le code PIN’.
Vous pouvez récupérer votre code PIN via KBC Brussels Mobile. Si vous souhaitez un nouveau code PIN, vous pouvez le demander facilement. Appuyez sur votre carte de crédit, puis sur les trois points dans le coin supérieur droit. Dans ‘Paramètres’, choisissez ‘Gérer le code PIN’. Sélectionnez ‘Choisir un nouveau code PIN’ et suivez les instructions. Insérez votre carte dans un distributeur automatique KBC/CBC/KBC Brussels dans les quatre heures pour choisir un nouveau code PIN.
- Appuyez sur ‘Offre’.
- Appuyez sur ‘Moyens de paiement’ sous ‘Produits KBC Brussels’.
- Sélectionnez ‘Commander des devises étrangères’.
Ou n’hésitez pas à vous adresser à Kate, votre assistante digitale. Vous trouverez Kate dans le coin supérieur droit dans KBC Brussels Mobile.
Pour le paiement, vous pouvez choisir un compte à vue dont vous êtes (co)titulaire. Il n’est pas possible d’effectuer le paiement à partir d’un compte d’épargne.
L’argent quitte votre compte au moment où KBC Brussels prépare votre commande.
Vous pouvez retirer vos billets dans une agence de KBC Brussels, CBC ou KBC.
La date à laquelle vous pouvez aller chercher votre commande dépend de l’agence que vous avez choisie. Lorsque vous choisissez une agence, nous vous montrons la date à laquelle vos billets seront disponibles.
Nous conservons vos billets pendant sept jours à l’agence que vous avez choisie au moment de la commande.
Si vous n’êtes toujours pas allé(e) chercher vos billets après sept jours, nous annulons votre commande. Nous vous remboursons ensuite sur votre compte à vue.
Vous pouvez annuler votre commande tant que KBC Brussels ne l’a pas encore préparée. Dans l’écran récapitulatif de vos commandes, cliquez sur la poubelle à côté de la commande que vous souhaitez annuler.

