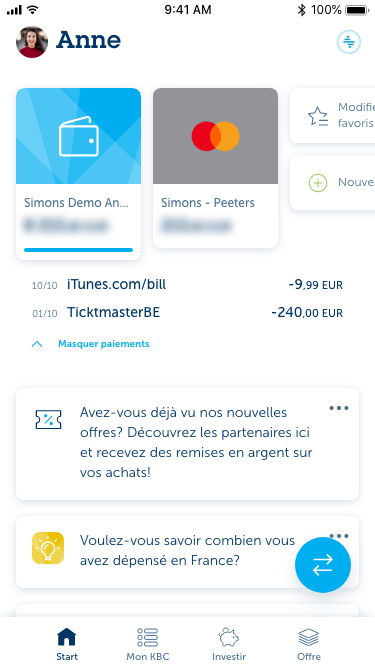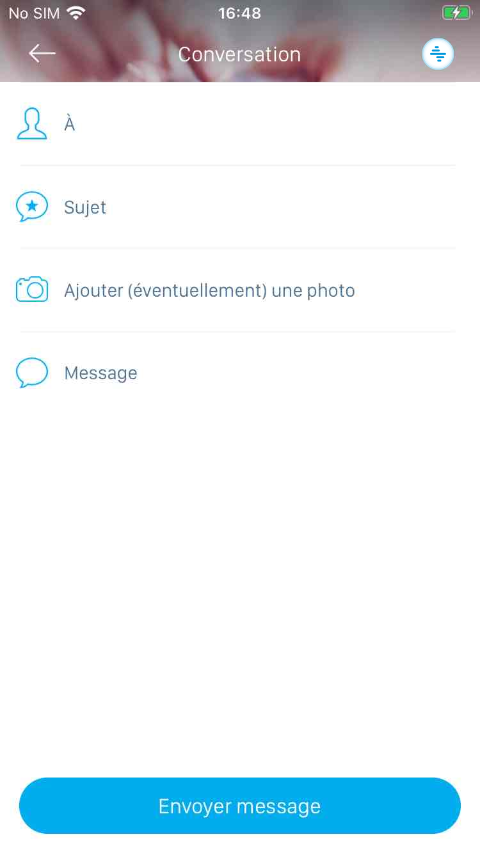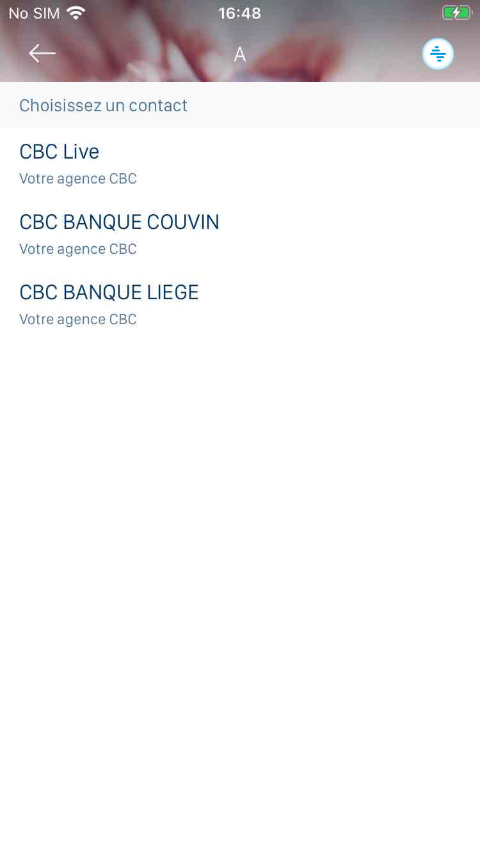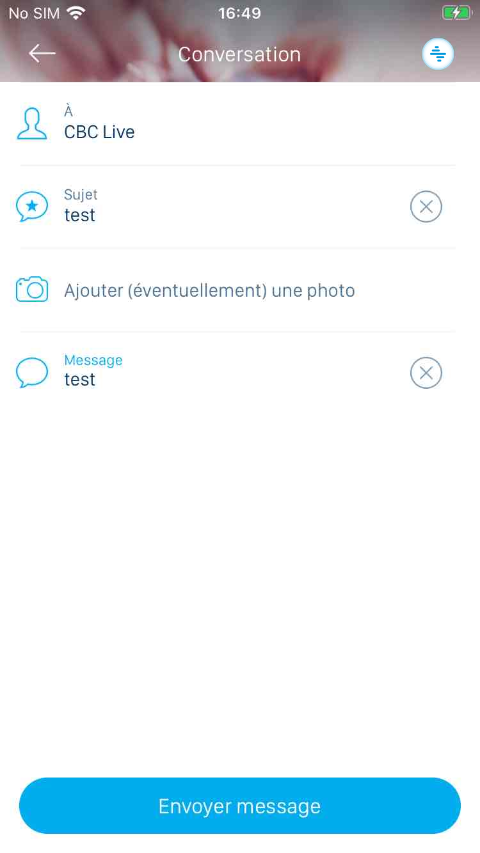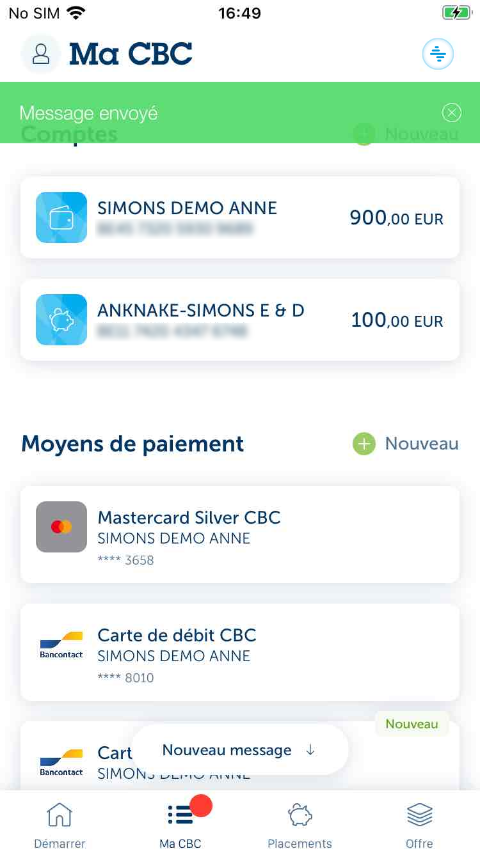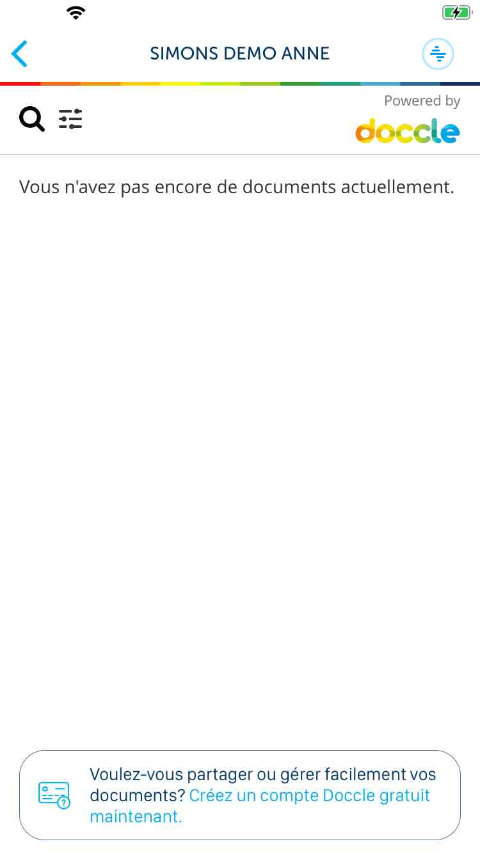-
Cliquez dans le bas sur la deuxième icone 'Ma KBC Brussels'.
-
Appuyez à droite, en regard de 'Messages', sur la petite croix verte avec la mention "Nouveau".
-
Appuyez dans le haut de l'écran en regard de la première icone sur: 'À'.
-
Le contact peut être une agence, un intermédiaire ou KBC Brussels Live.
-
Appuyez en haut sur KBC Brussels Live.
-
Et enfin appuyez dans le bas de l'écran sur le bouton bleur 'Envoyer le message'.
-
Vous savez à présent comment envoyer un message. Dans cette démo, nous nous concentrons à présent sur les documents.
-
En haut de l'écran apparaît un bandeau vert avec la mention "Message envoyé". Le bandeau disparaît automatiquement après quelques secondes mais vous pouvez aussi l'éteindre en cliquant sur la petite croix dans le coin supérieur droit.
-
Faites dérouler la page jusque tout en bas et appuyez sous 'Documents' sur la vignette blanche portant la mention 'vignette blanche mentionnant votre nom'.
-
Appuyez au milieu de l'écran pour fermer la démo.
Visualiser des documents et contacter KBC Brussels
Dans cette démo, nous expliquons comment consulter des documents et envoyer des messages dans KBC Brussels Mobile. Cliquez sur le bouton Démarrer la démo pour commencer la démo.
Pour info: nous vous montrons des écrans de CBC Mobile. La procédure est similaire dans KBC Mobile et KBC Brussels Mobile. Sur un appareil Android, les écrans peuvent varier légèrement par rapport à cette démo iPhone.